Omnipod® 5:
Dexcom G6 Transmitter issues
What do I do if I’m having issues with my
Omnipod 5 App connecting to my Transmitter?
Learn how to resolve communication issues between the Omnipod 5 App and your Dexcom G6 Transmitter.
Why does this happen?
Communication issues may occur after activating a new Pod, after switching to a new Dexcom G6 Transmitter or Sensor, or during normal system operation. This could be due to reasons such as Pod and Sensor placement, use of the Dexcom receiver, or an incorrect Serial Number entered in the App.
You may see the following messages or alerts in the App:
Android:
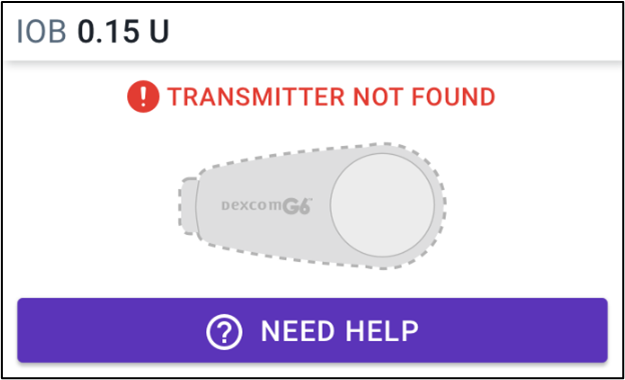
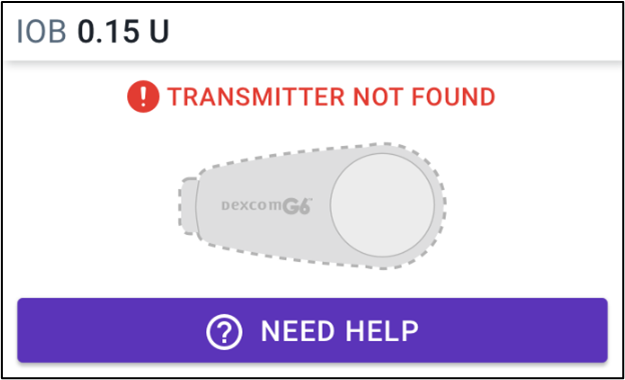
iPhone:
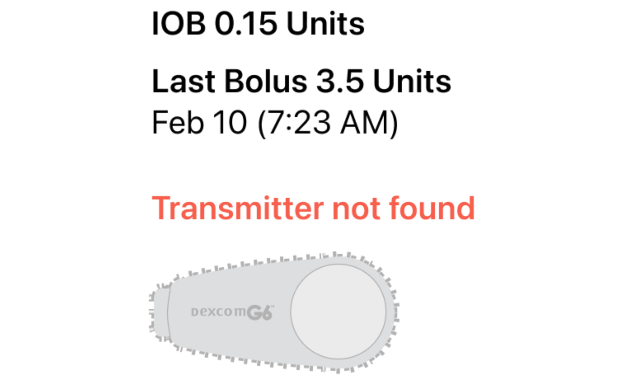
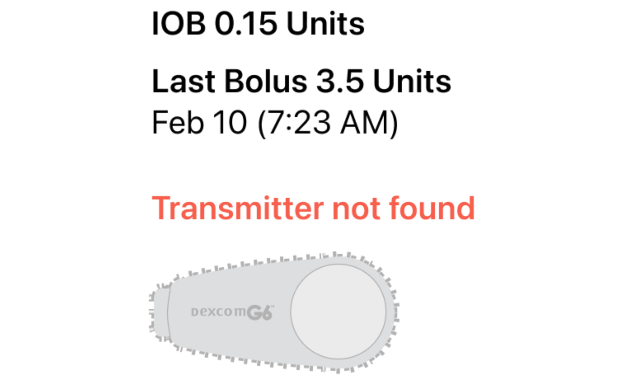
If a Pod is unable to connect to the Transmitter within 20 minutes of activation, you will see “Transmitter Not Found”.
Android:
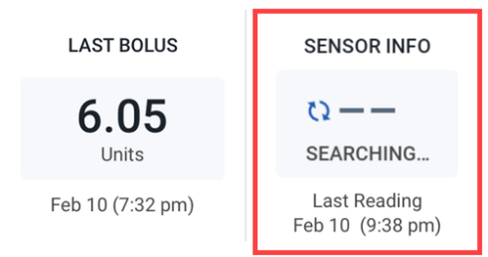
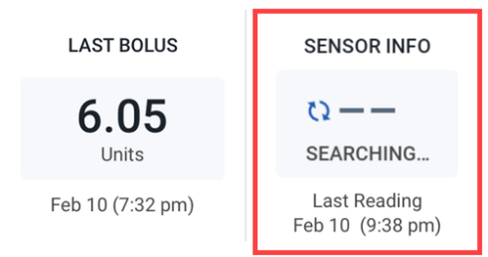
iPhone:
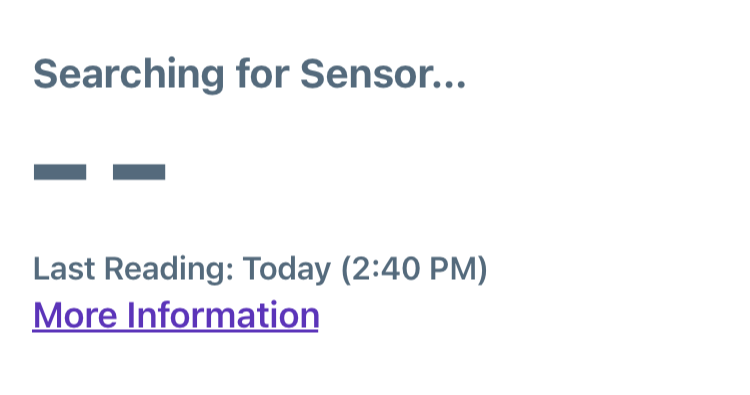
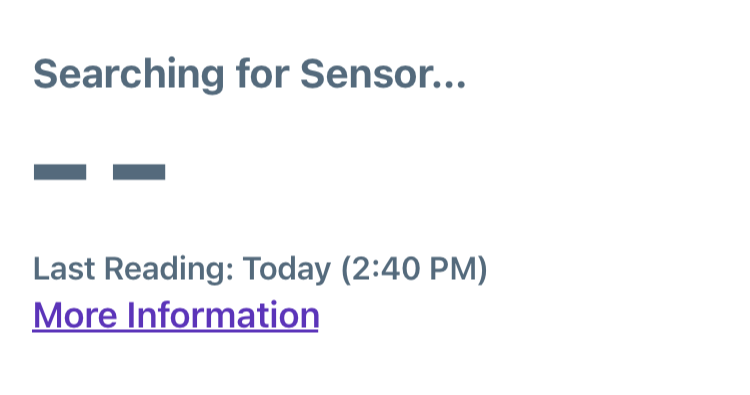
On the Omnipod 5 Controller or Android App, the Sensor Info display will show “Searching…” in the Insulin tab. On the iPhone App, the “Searching for Sensor…” message will be on the Home Screen. This message is shown when the most recent glucose value is not received in a 5-minute window and it often resolves itself.
If the issue does not resolve on its own, continue to the troubleshooting steps below.
Android:
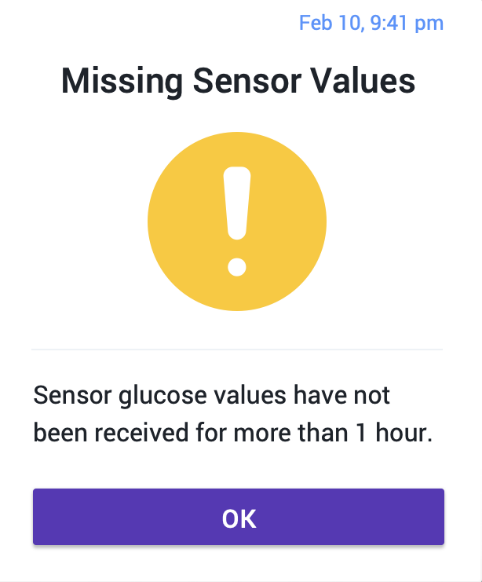
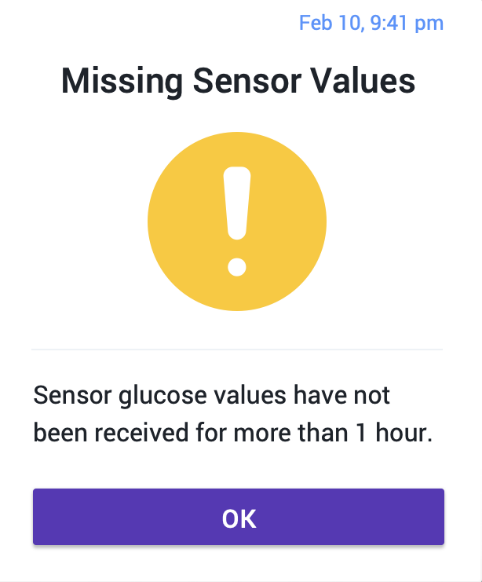
iPhone
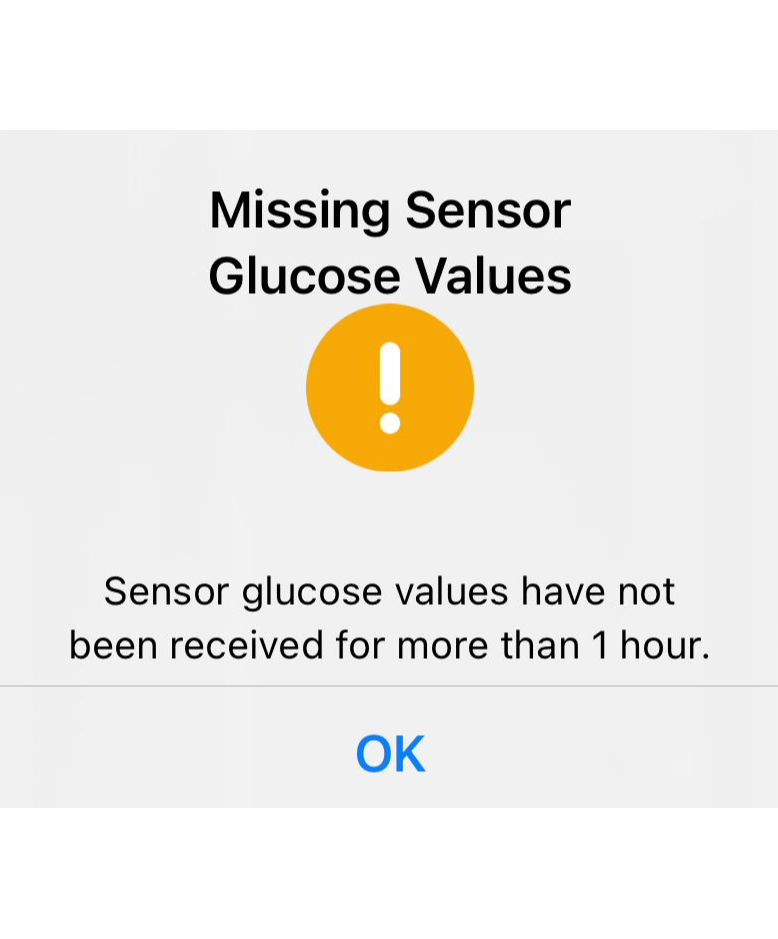
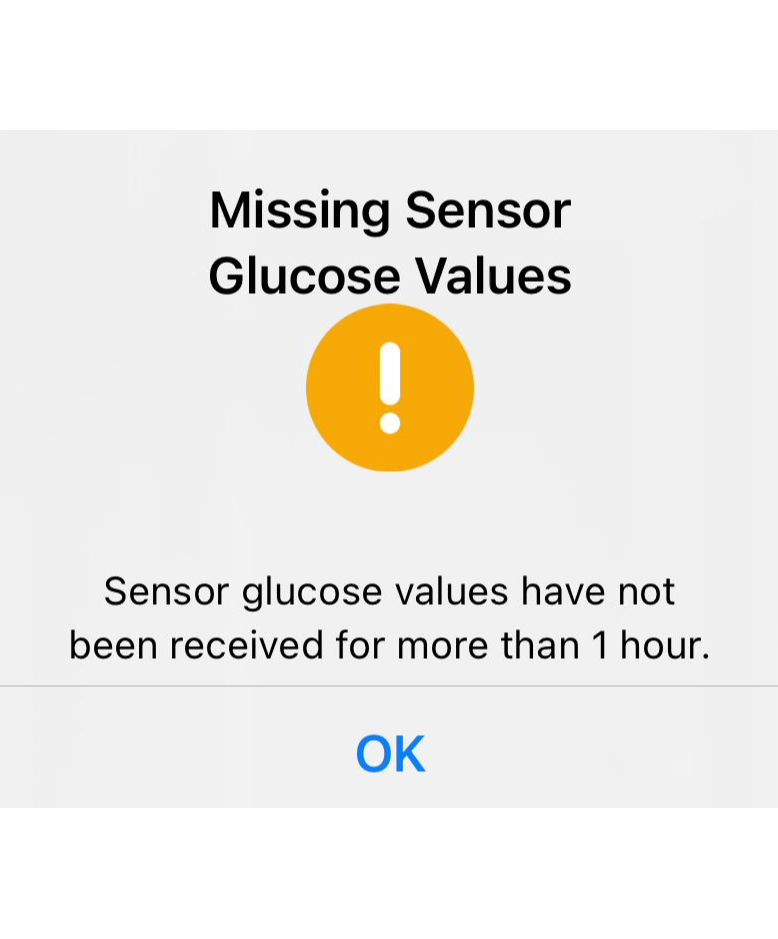
A “Missing Sensor Values” Alert will occur when the Pod has not received any glucose values for more than one hour. This only happens in Automated Mode and may be seen when your Sensor is in the 2-hour warmup period.
What should you do?
- Verify that your Dexcom G6 receiver is powered completely off as it cannot be used as part of the Omnipod 5 System. To use Automated Mode, you must use the Dexcom G6 mobile app on a compatible smartphone
- Open your Dexcom G6 app and ensure Sensor readings are present. If you do not have any Sensor readings or Dexcom-related issues are present, and it is outside of Sensor warmup, contact Dexcom for assistance
- Make sure that your Transmitter Serial Number (SN) is entered into the Omnipod 5 App each time you change your Transmitter. See Where to locate the Transmitter Serial Number (SN) for guidance on locating your Transmitter SN
- Make sure that the SN in your Omnipod 5 App matches the SN in your Dexcom G6 app
- Do not have any other Pods nearby that you may have tried to use or used. This will ensure other Pods are not in Bluetooth communication range of the Transmitter (approximately 30 feet or 9 meters)
- Verify that your Pod and Transmitter are in direct line of sight. They should be worn on the same side of the body in a way that they can “see” one another without your body blocking communication. Refer to Dexcom G6 Sensor Placement in the Omnipod 5 User Guide
- If using a compatible smartphone, toggle Bluetooth on and off and remove other devices that may be connected via Bluetooth
- Wait up to 20 minutes after Pod activation for the values from your Sensor to appear in your Omnipod 5 App
What if my Pod and Transmitter still won’t connect?
Continue troubleshooting by removing and reentering the Transmitter Serial Number (SN) into your Omnipod 5 App following the steps below. You must be in Manual Mode to manage your Transmitter SN. Refer to Switching from Automated Mode to Manual Mode in the Omnipod 5 User Guide.
Not sure where to find your Transmitter SN? Refer to the section titled Where to locate the Transmitter Serial Number (SN).
Android
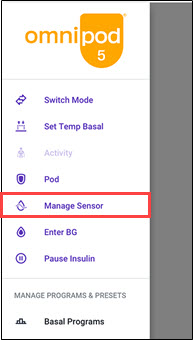
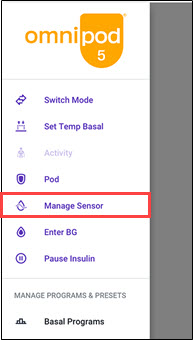
1. Tap the Menu button and select Manage Sensor.
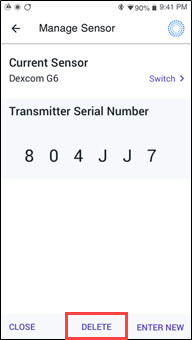
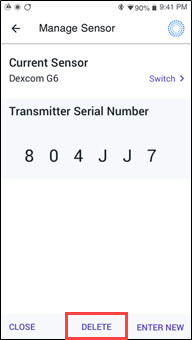
2. Tap DELETE to remove the existing Transmitter SN.
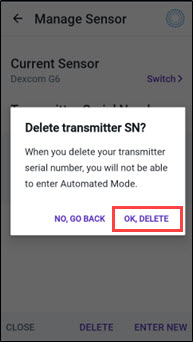
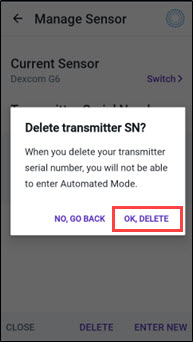
3. Tap OK, DELETE to confirm removal of the Transmitter SN.
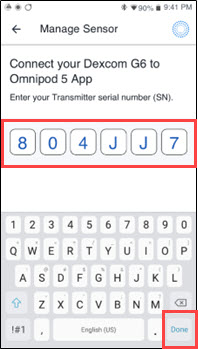
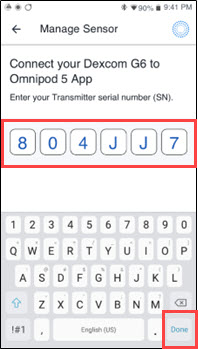
4. Reenter your Transmitter SN using your keypad and tap DONE.
Tap SAVE.
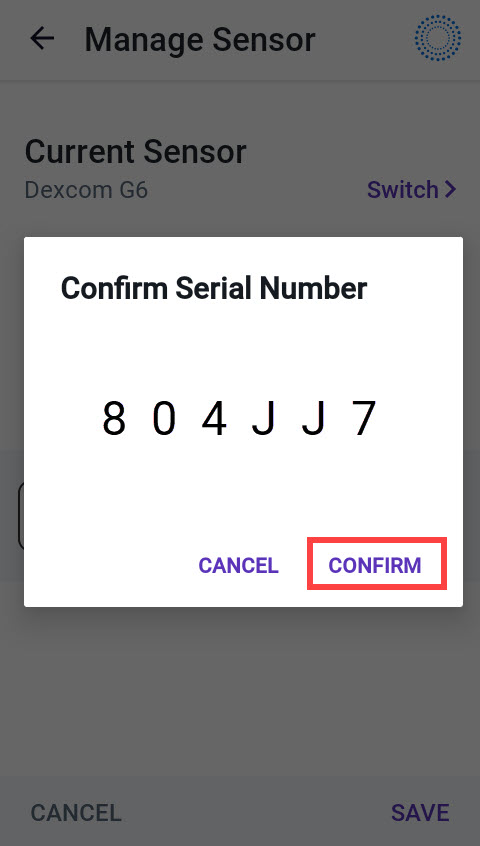
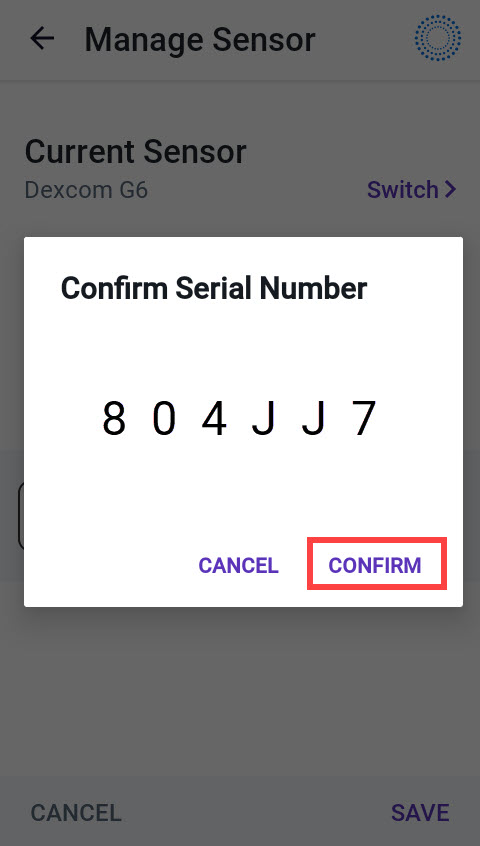
5. Tap CONFIRM to start connecting your Transmitter to your Pod.
Switch back to Automated Mode. Your App will show Automated Mode: Limited until connection is complete, which can take up to 20 minutes.
iPhone:
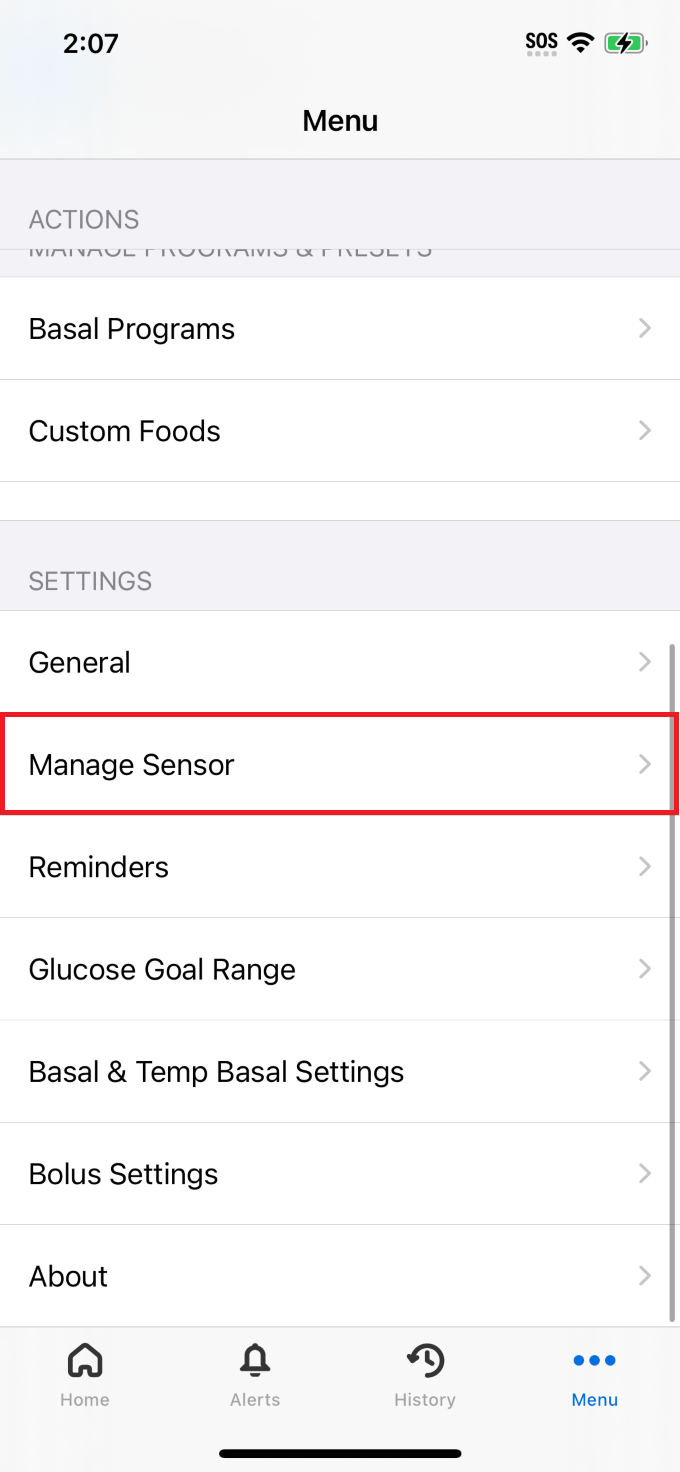
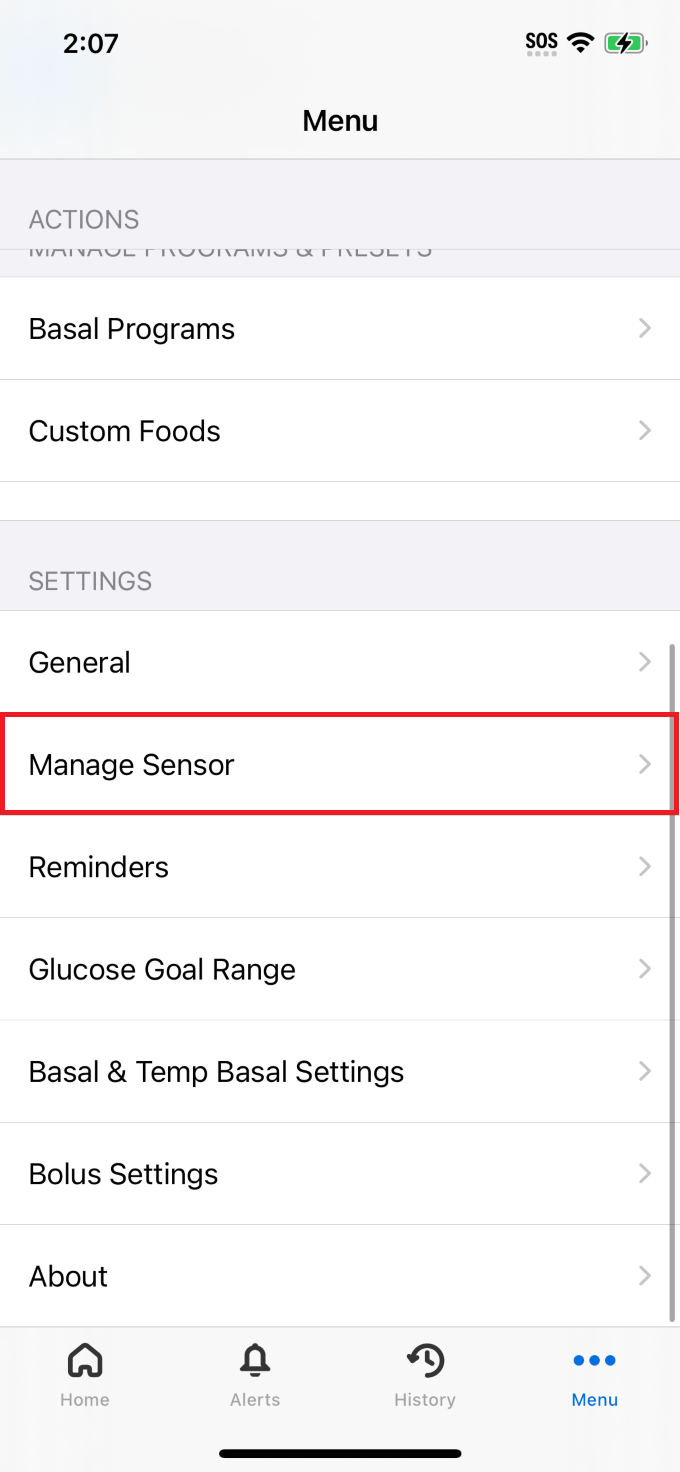
1. Tap the Menu button and select Manage Sensor
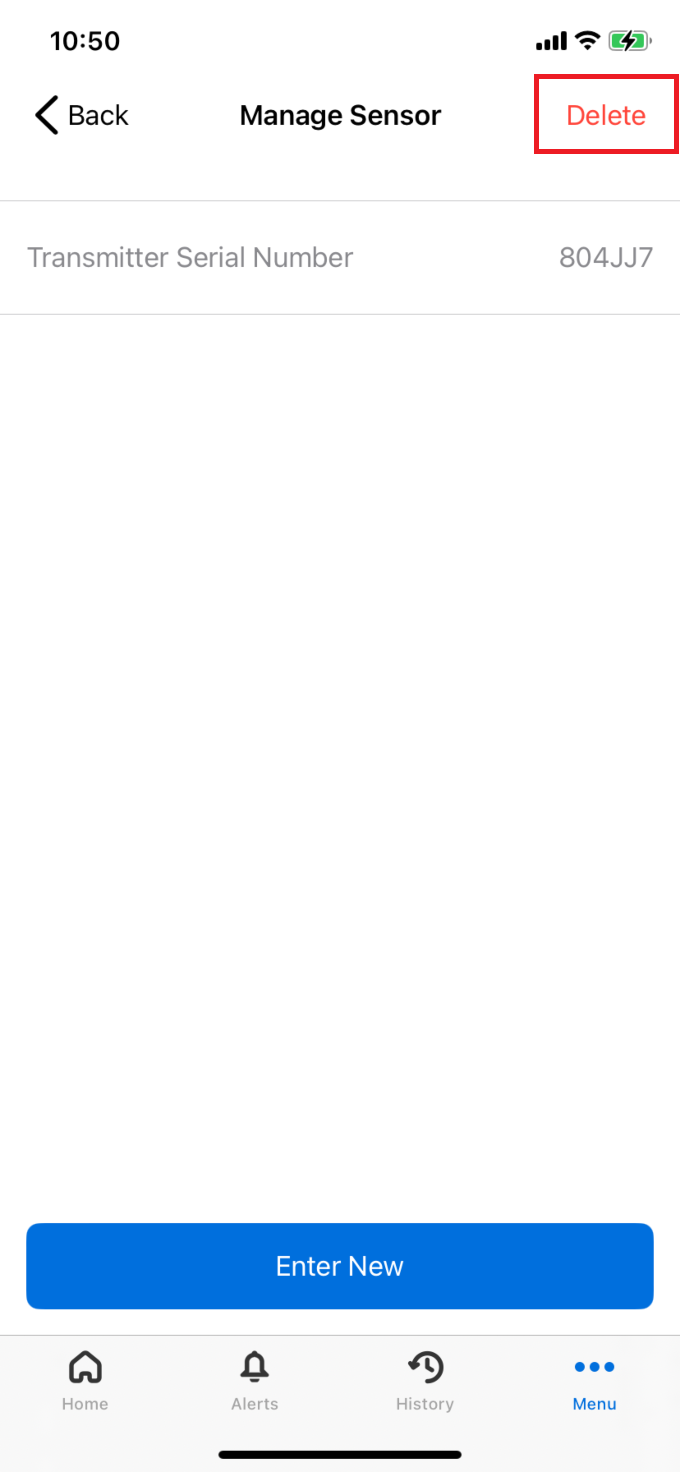
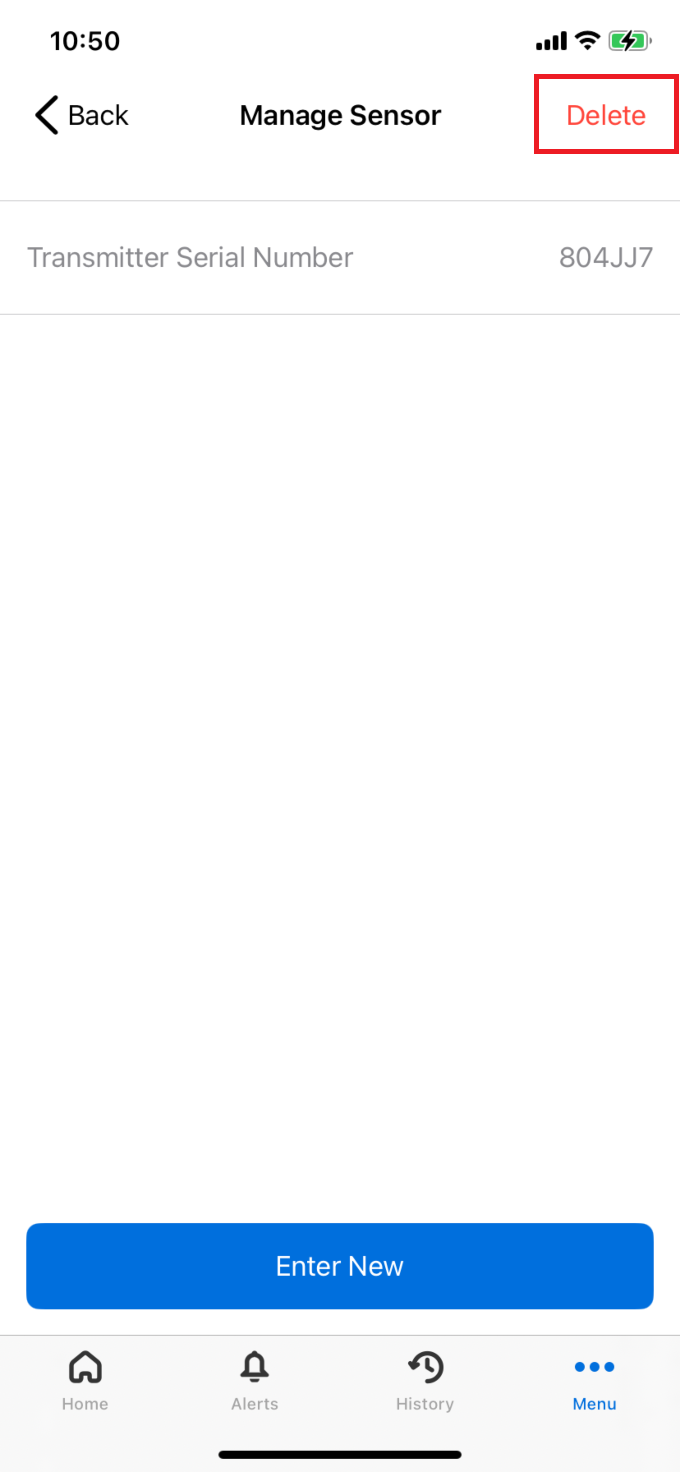
2. Tap DELETE to remove the existing Transmitter SN
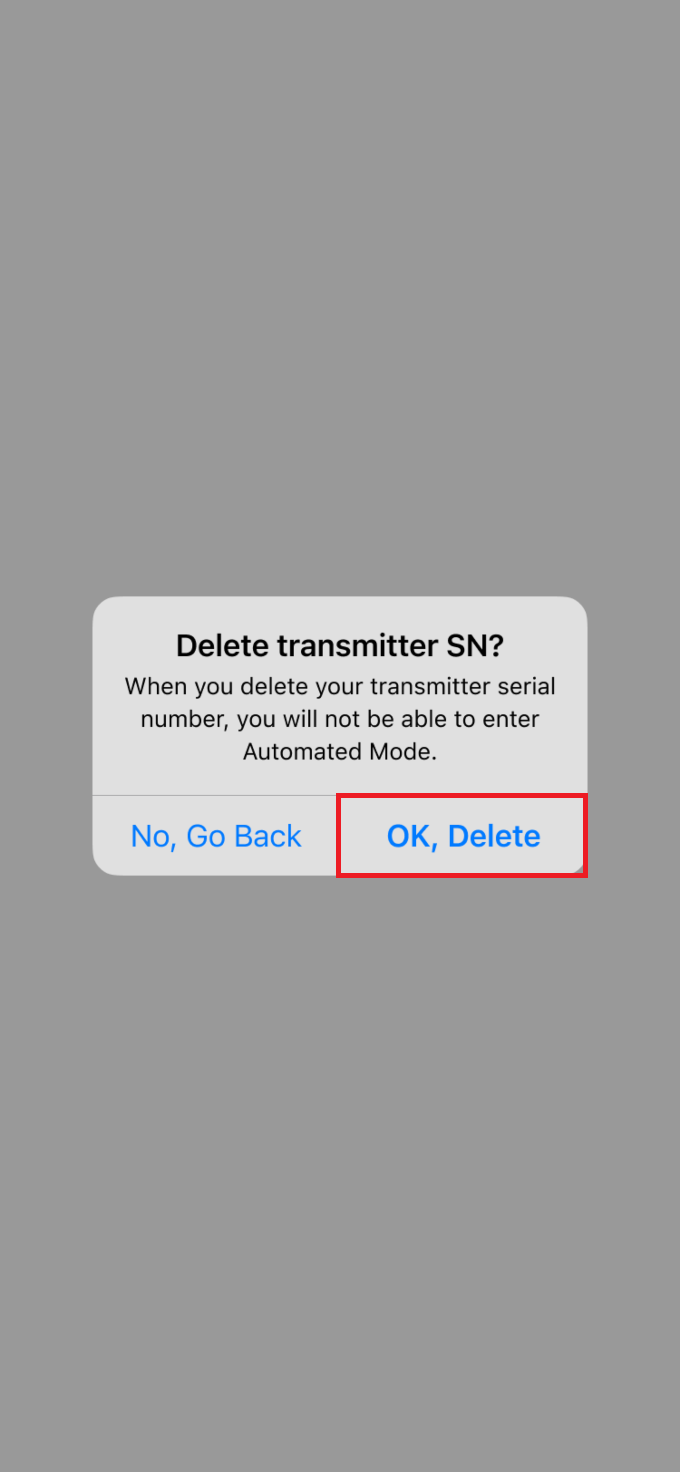
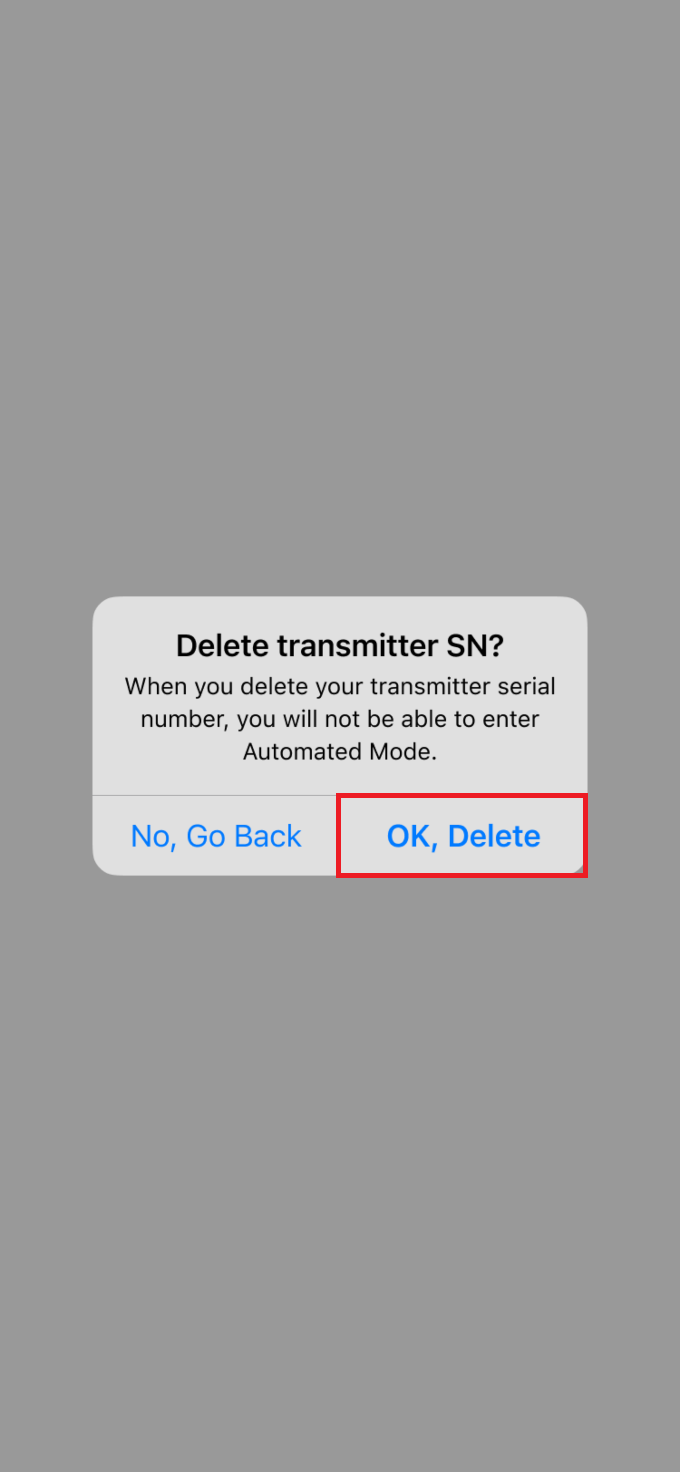
3. Tap OK, DELETE to confirm removal of the Transmitter SN
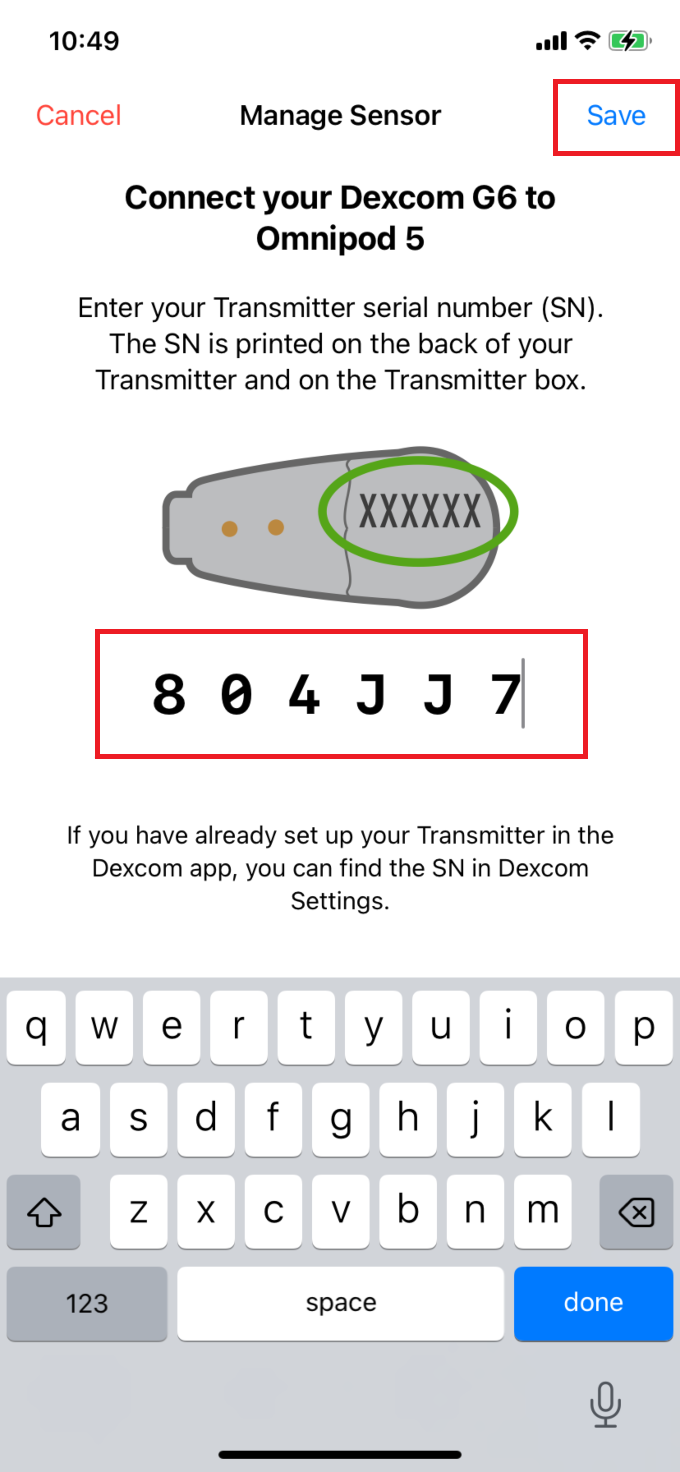
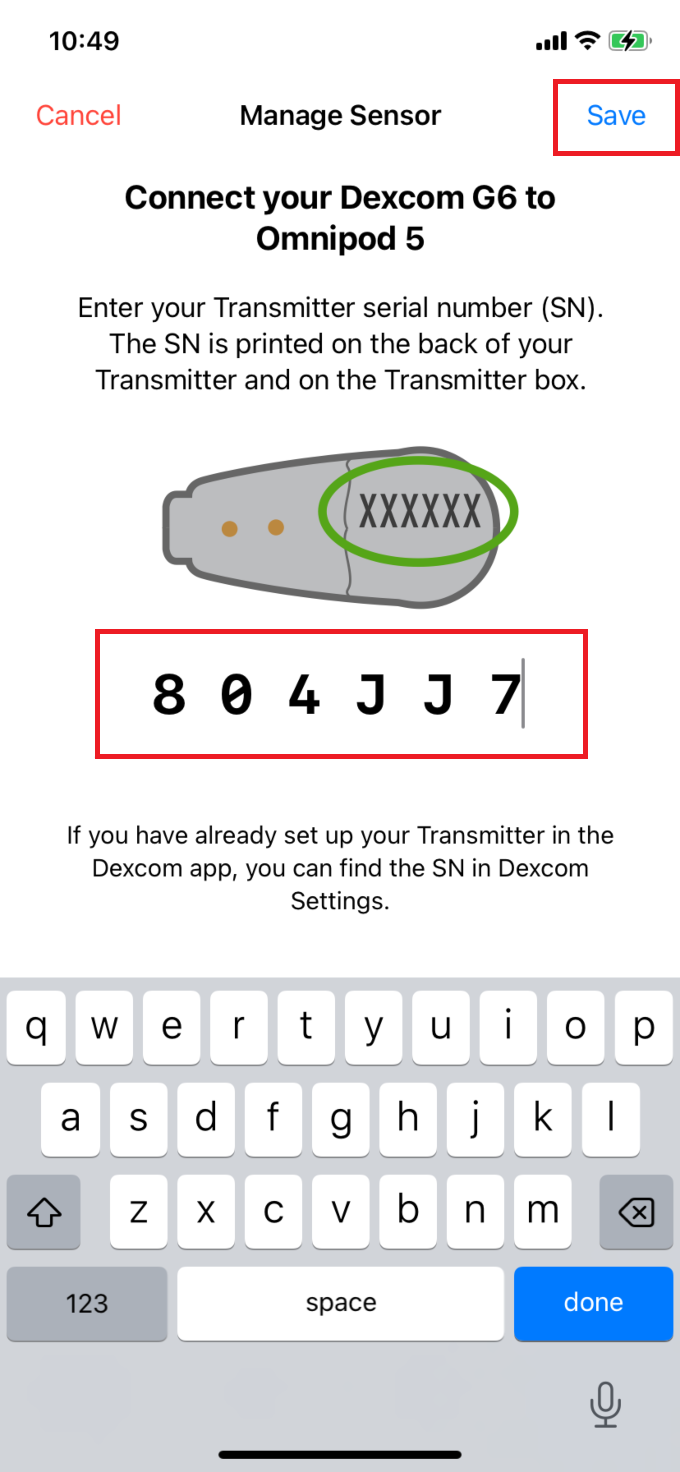
4. Reenter your Transmitter SN using your keypad and tap DONE
Tap SAVE
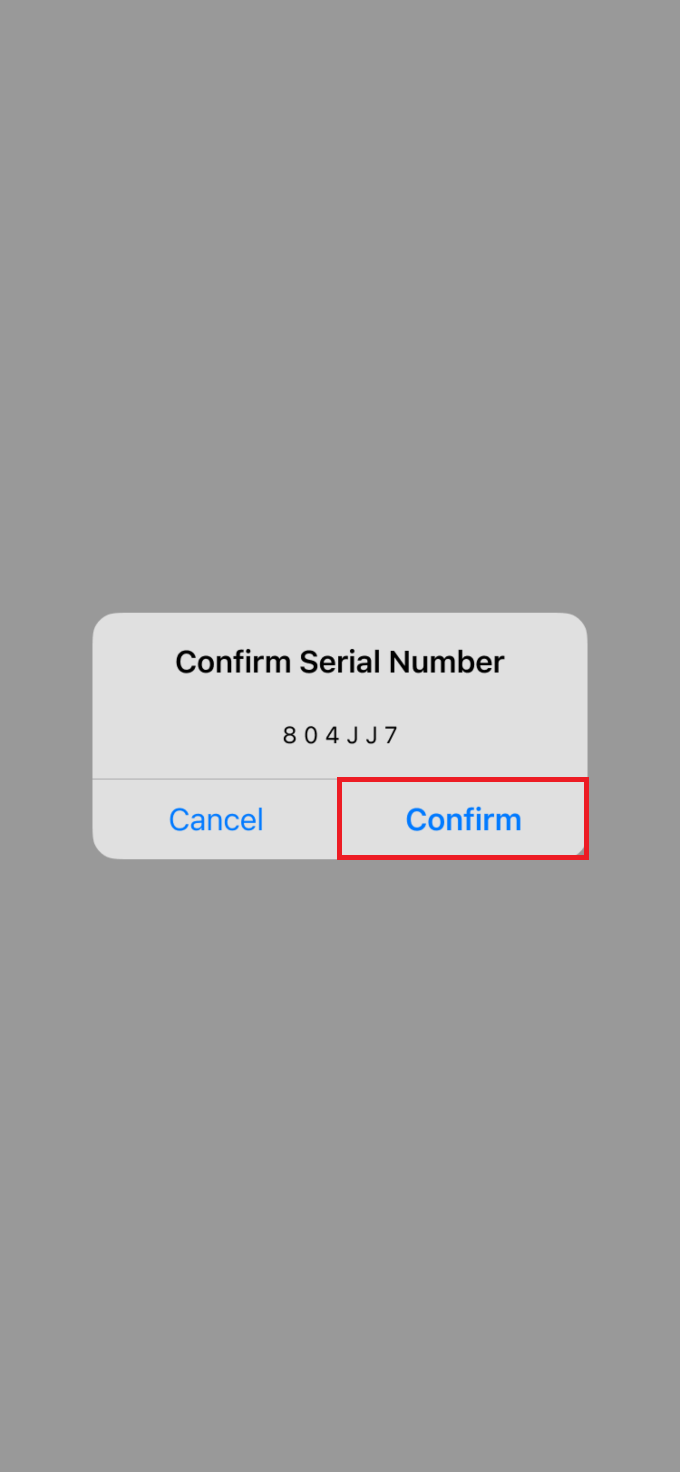
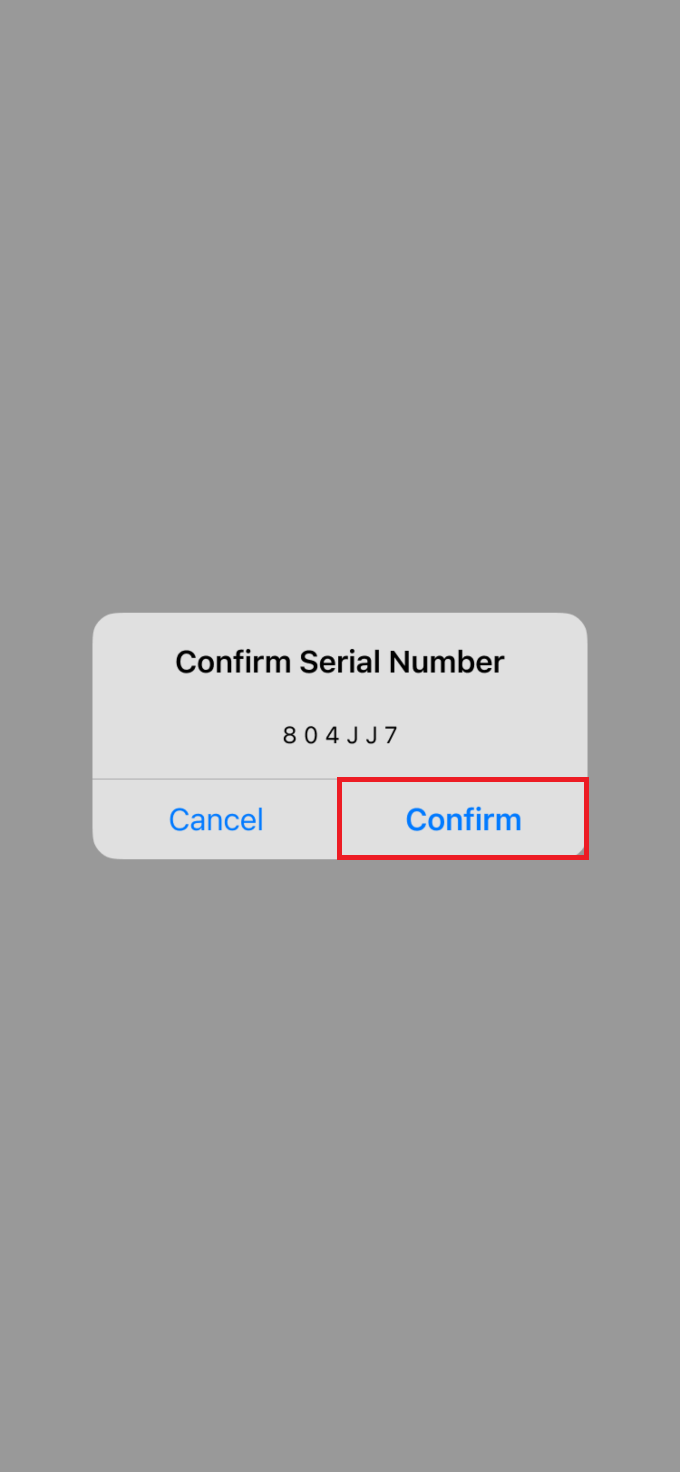
5. Tap CONFIRM to start connecting your Transmitter to your Pod
Switch back to Automated Mode. Your App will show Automated Mode: Limited until connection is complete, which can take up to 20 minutes
Where to locate Transmitter Serial Number (SN)
You can locate your Dexcom G6 Transmitter SN in the following ways:
- Open your Dexcom G6 mobile app and navigate to Menu, then Settings, and locate Transmitter field. Make a note of the SN for use in the Omnipod 5 App
- Check the back of the Transmitter or the Transmitter box
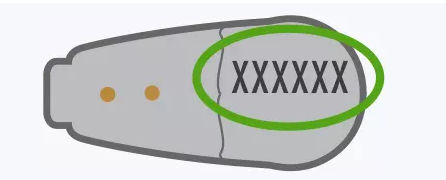
If you need additional support, call Omnipod Product Support at 1-800-591-3455.