Omnipod® 5: Custom Foods
Simplify mealtime bolusing with
Custom Foods
Omnipod 5 allows you to save carb information for certain favorite foods, snacks, or meals that you might eat frequently. Learn how to create, edit, and use Custom Foods with your Omnipod 5 App on a compatible smartphone* or an Insulet-provided Controller.
Android/Controller
(scroll down for iPhone instructions)
To create or edit a Custom Food:
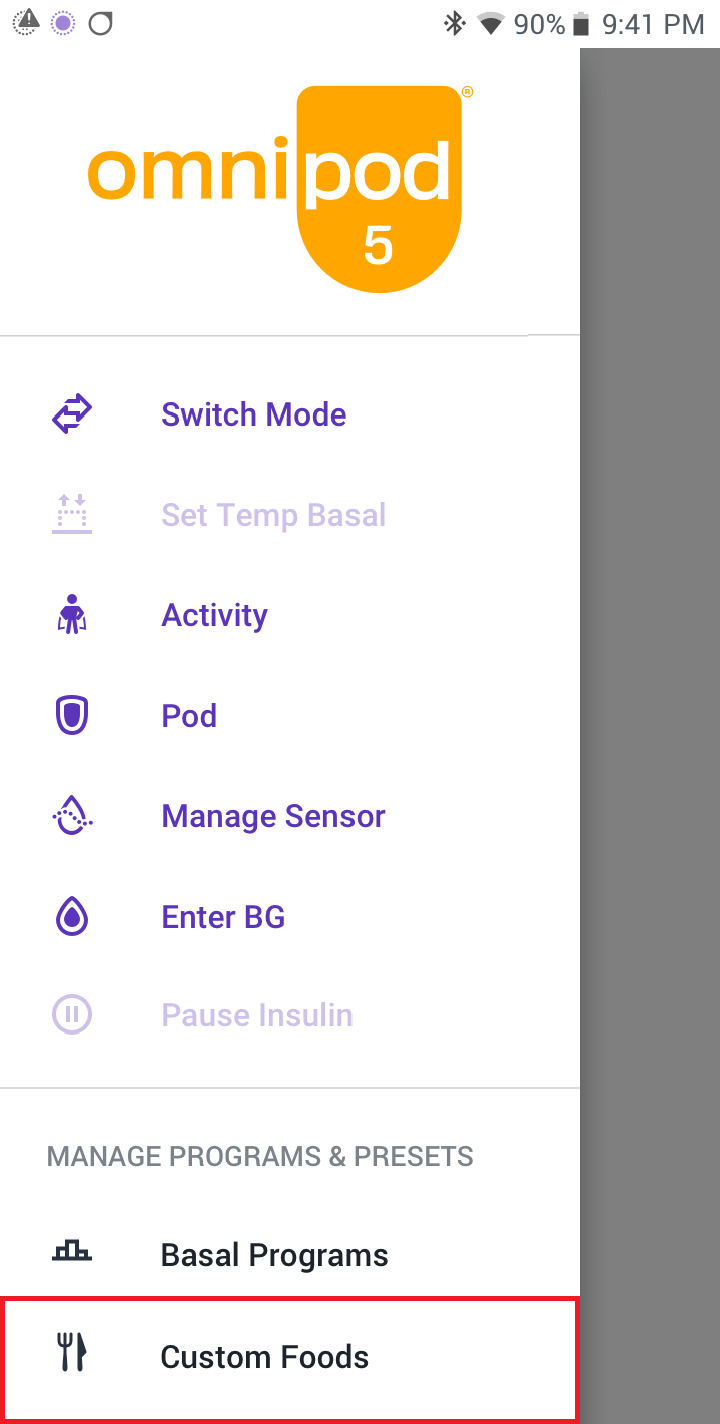
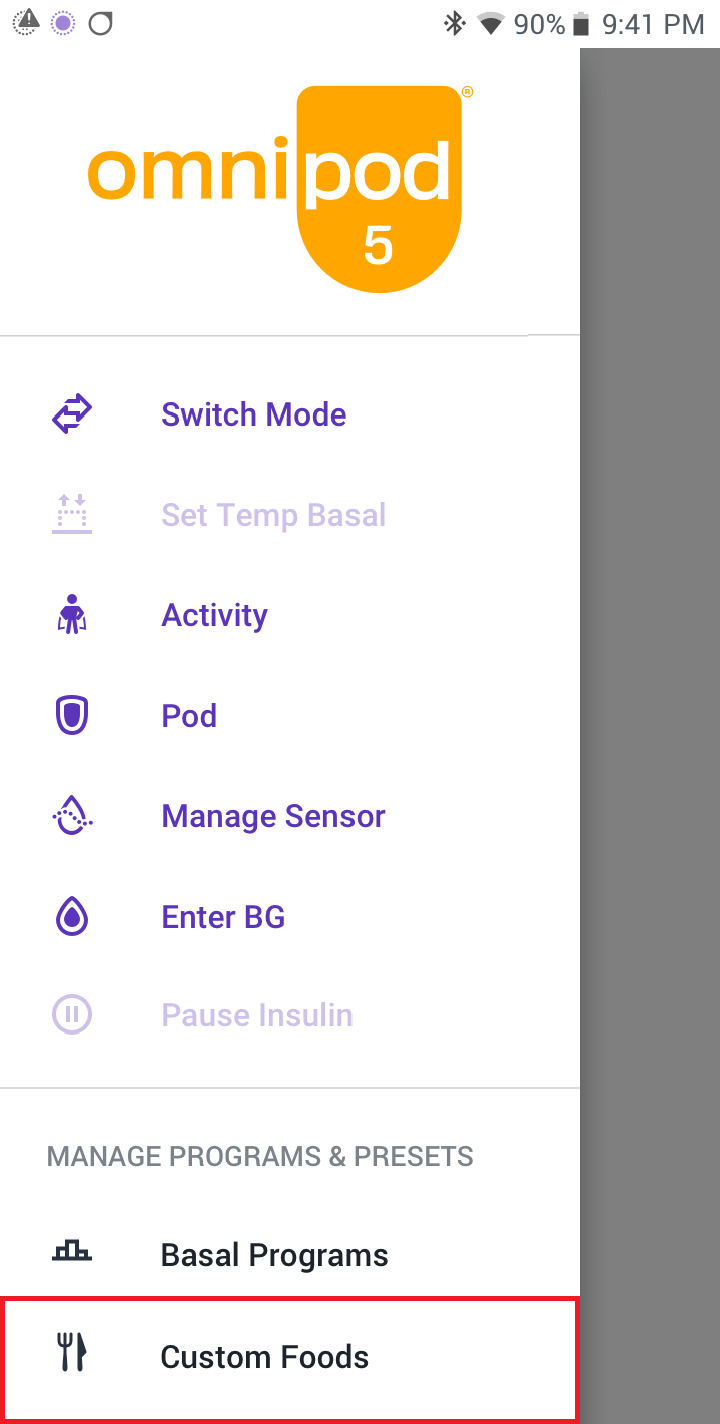
1. Go to the Menu and tap Custom Foods.
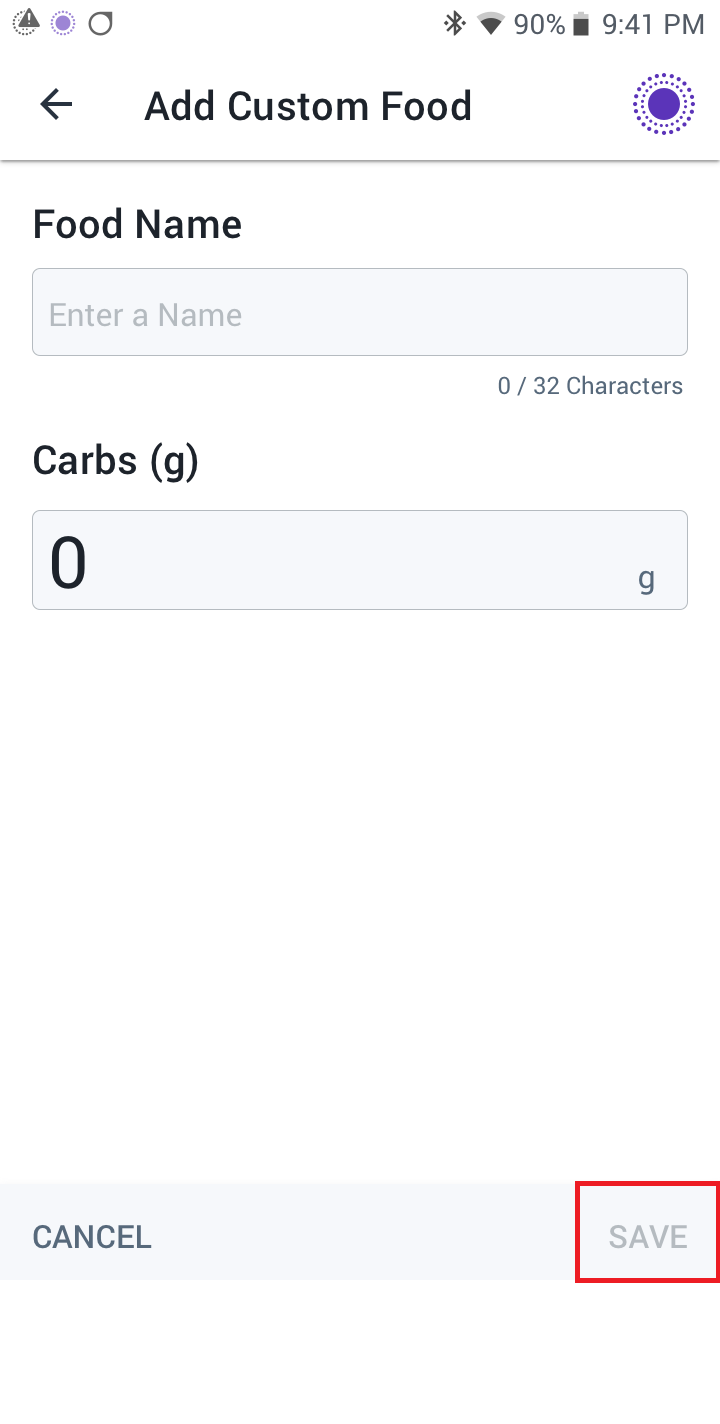
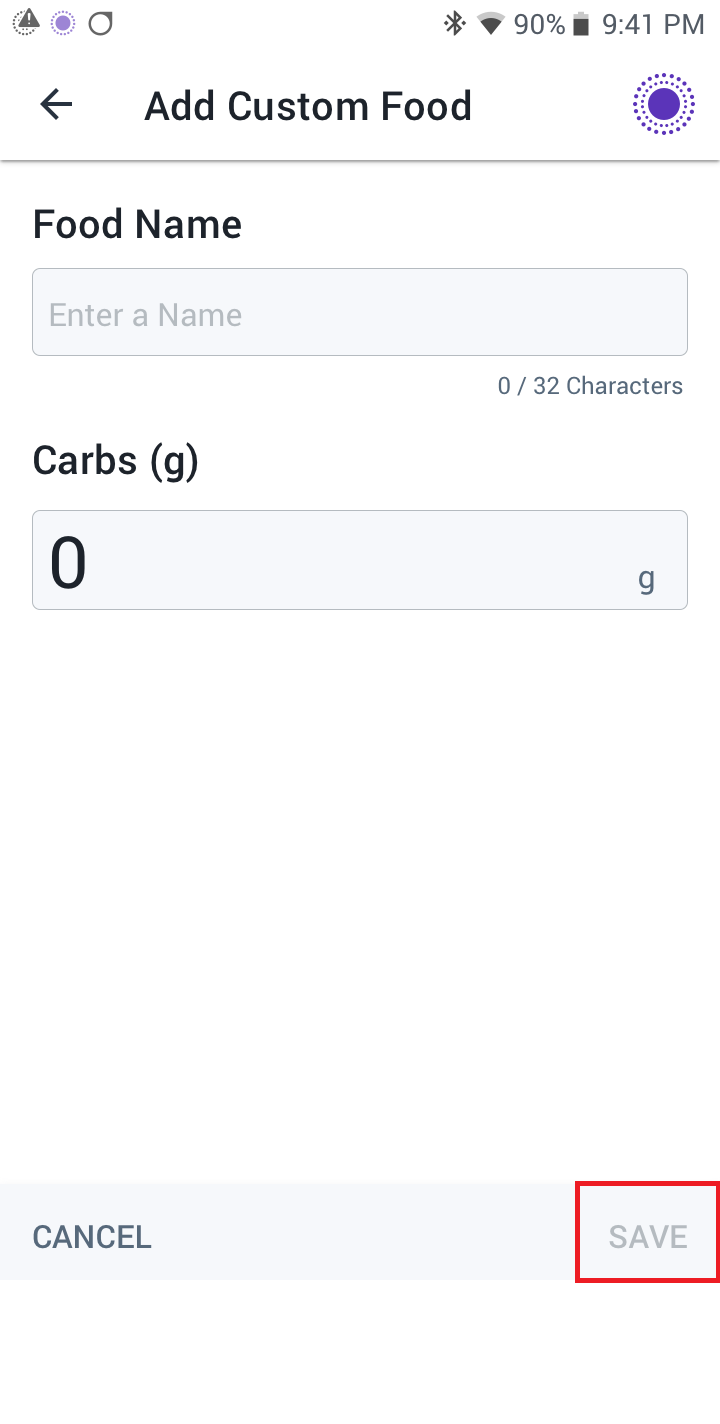
2. Tap ADD. Enter a name and tap DONE. Enter a carb count and tap Done. Tap SAVE.
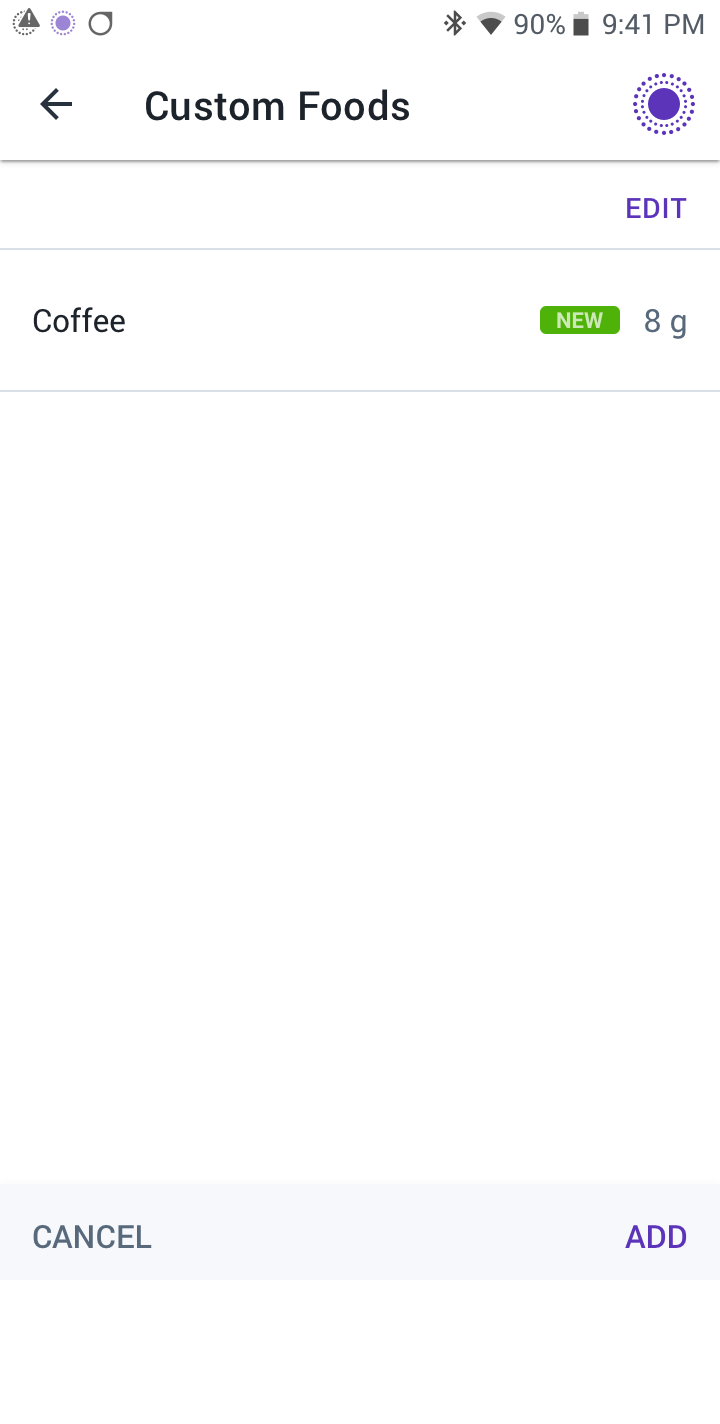
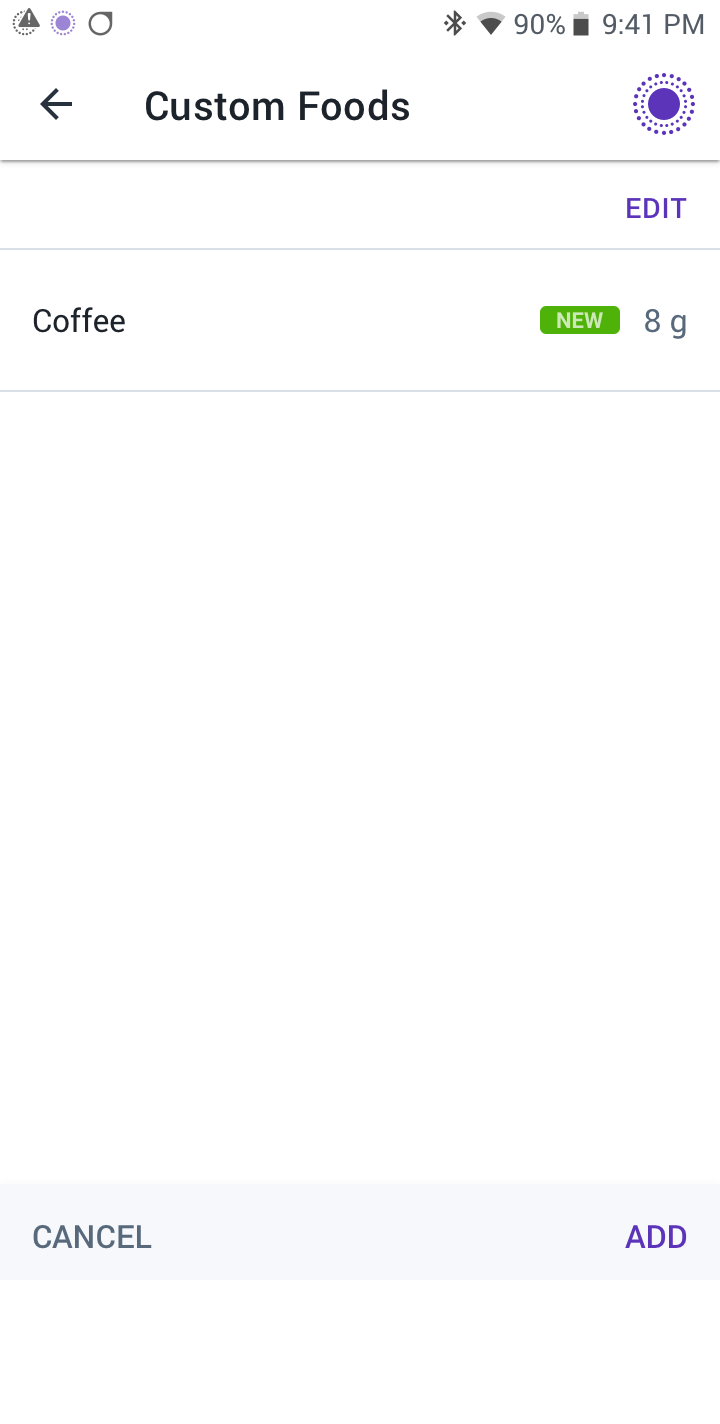
3. You will see a green badge that reads NEW next to your new entry.
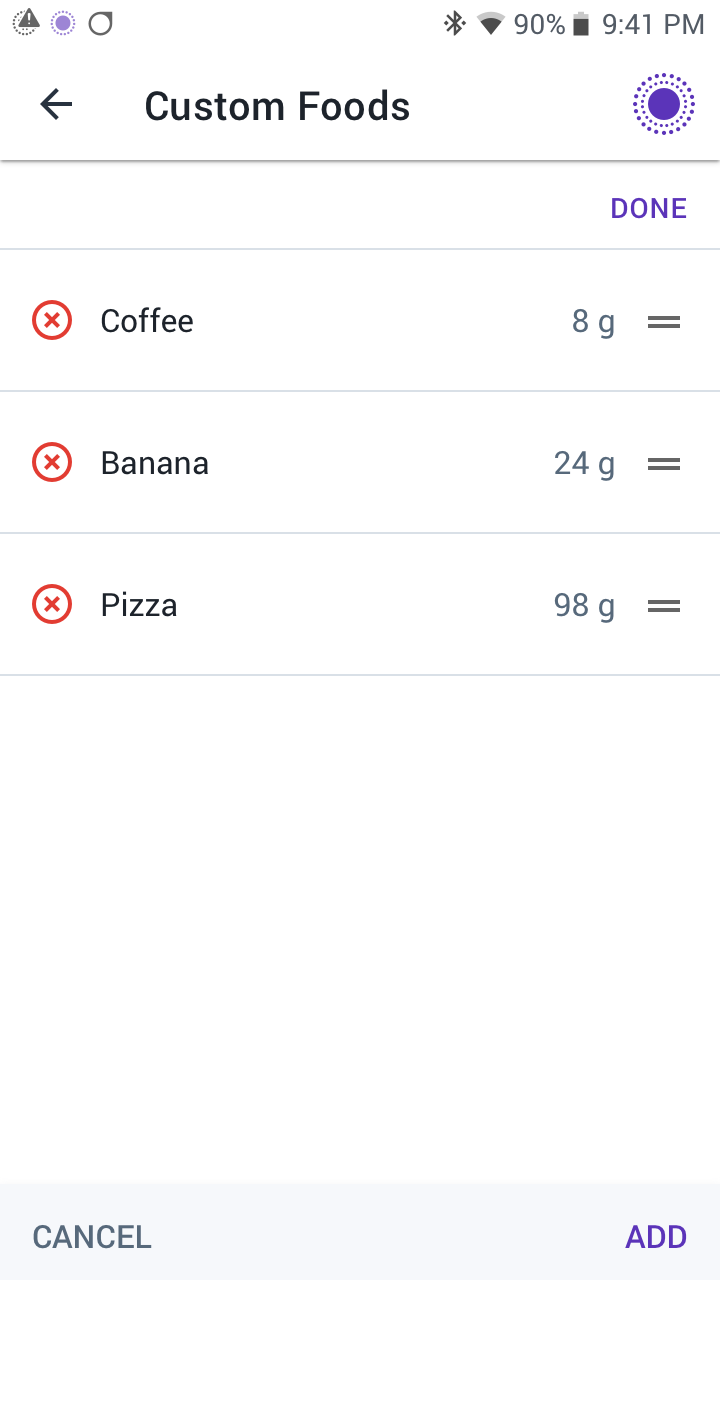
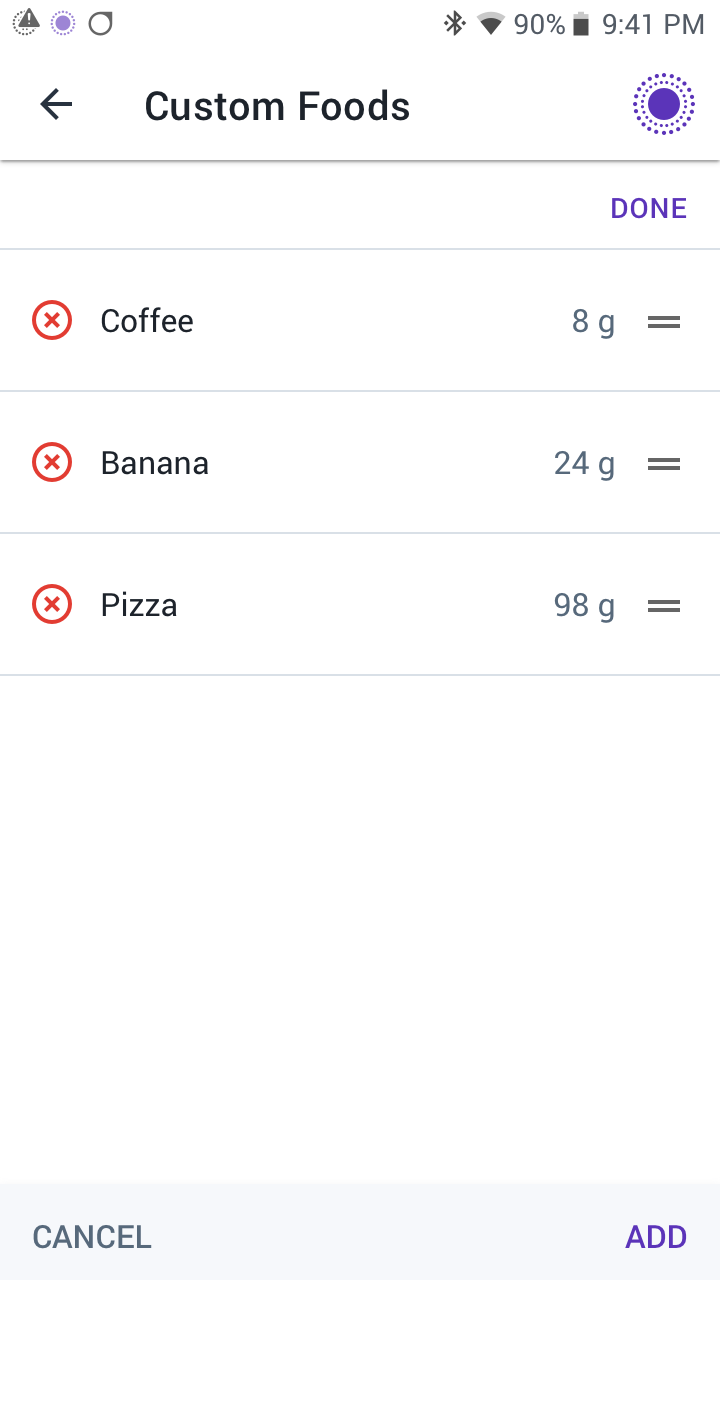
4. Tap EDIT to edit your list. You can drag to reorder items, delete items, or tap them to edit.
To use Custom Foods for a bolus:
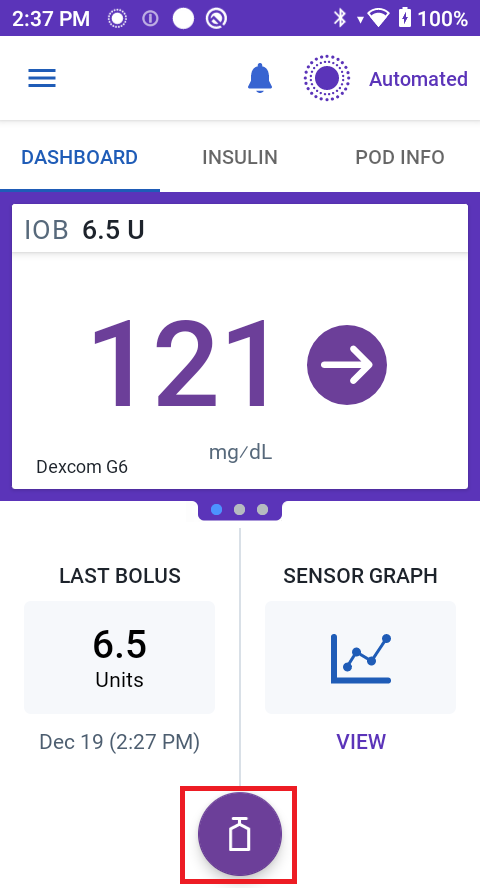
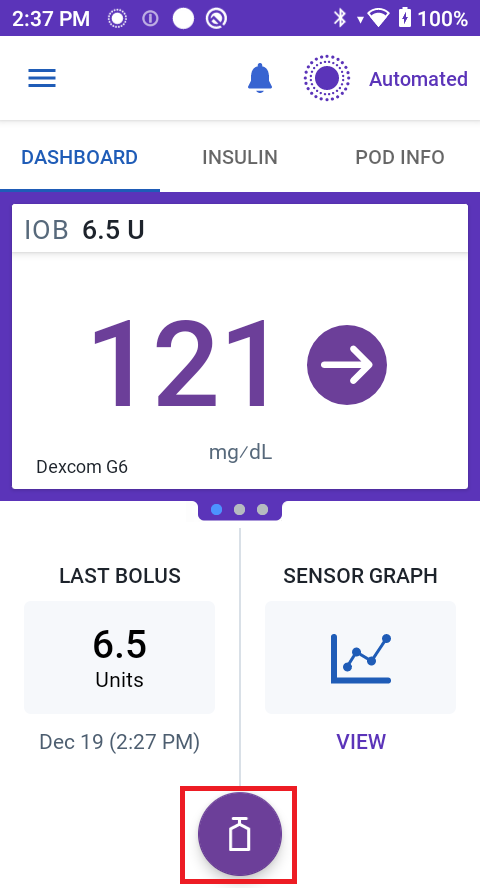
1. Tap the Bolus button.
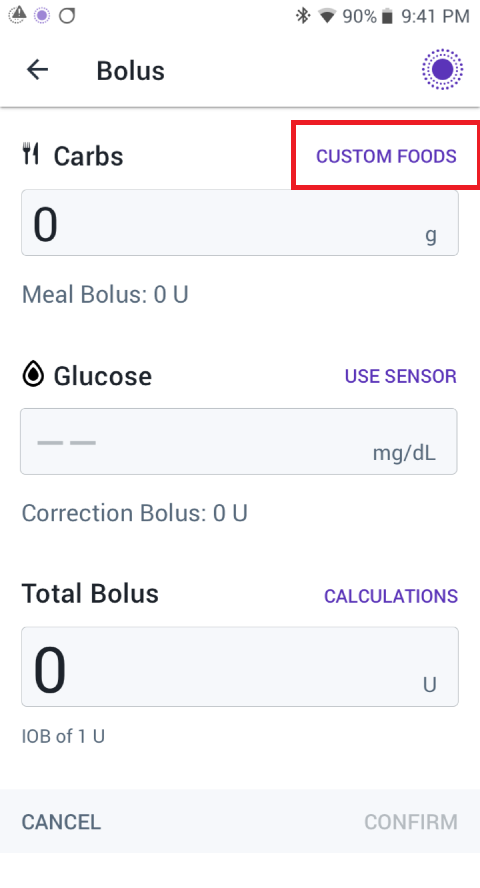
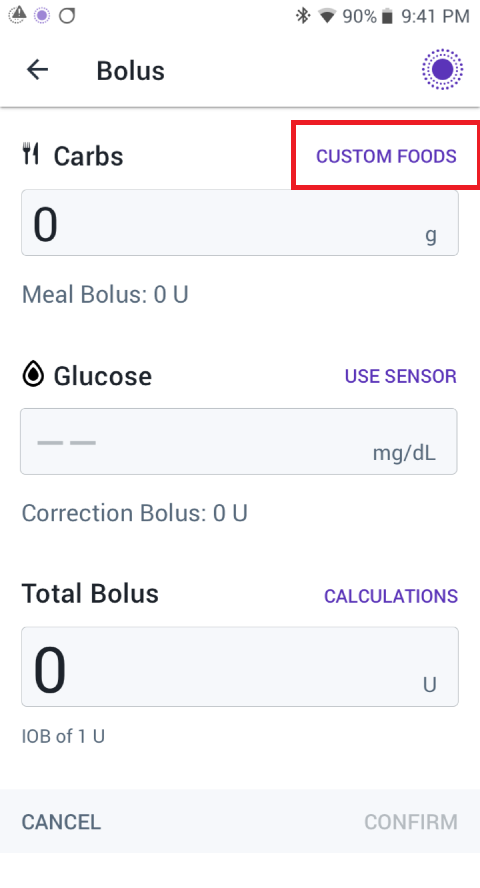
2. Tap on Custom Foods.
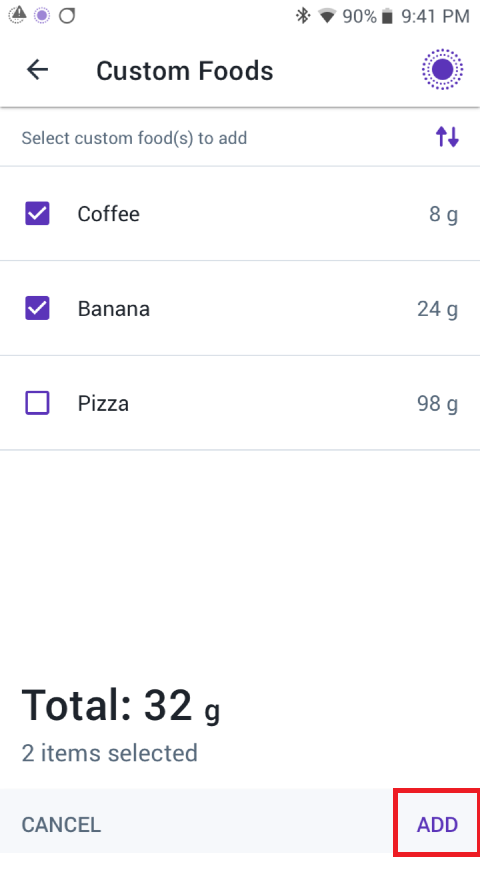
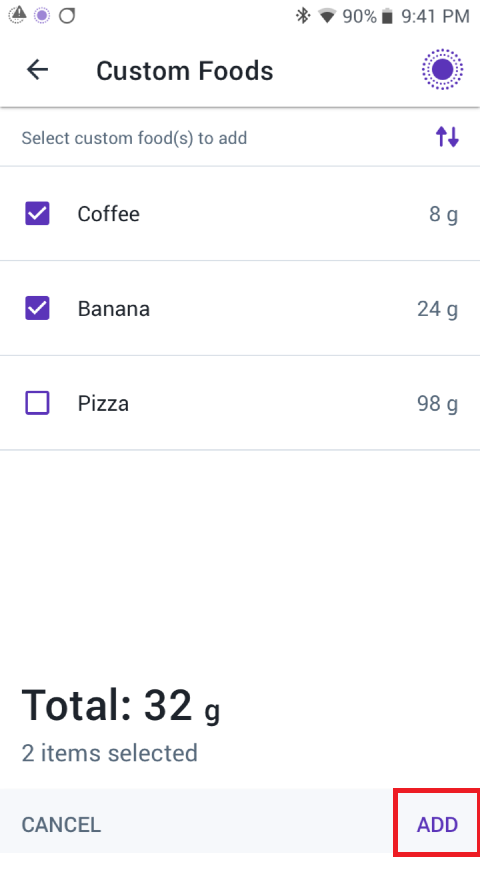
3. You can choose which foods to add to your calculation. Tap ADD.
iPhone
To create or edit a Custom Food:
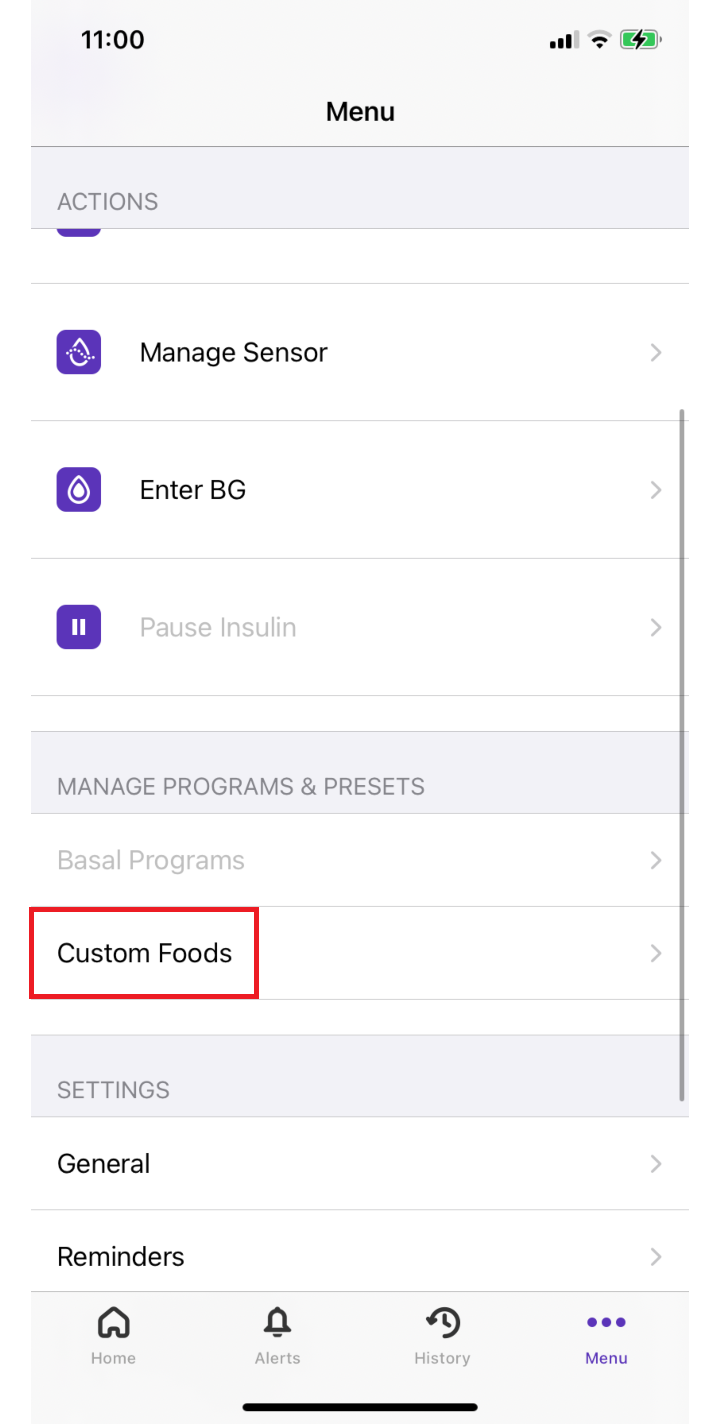
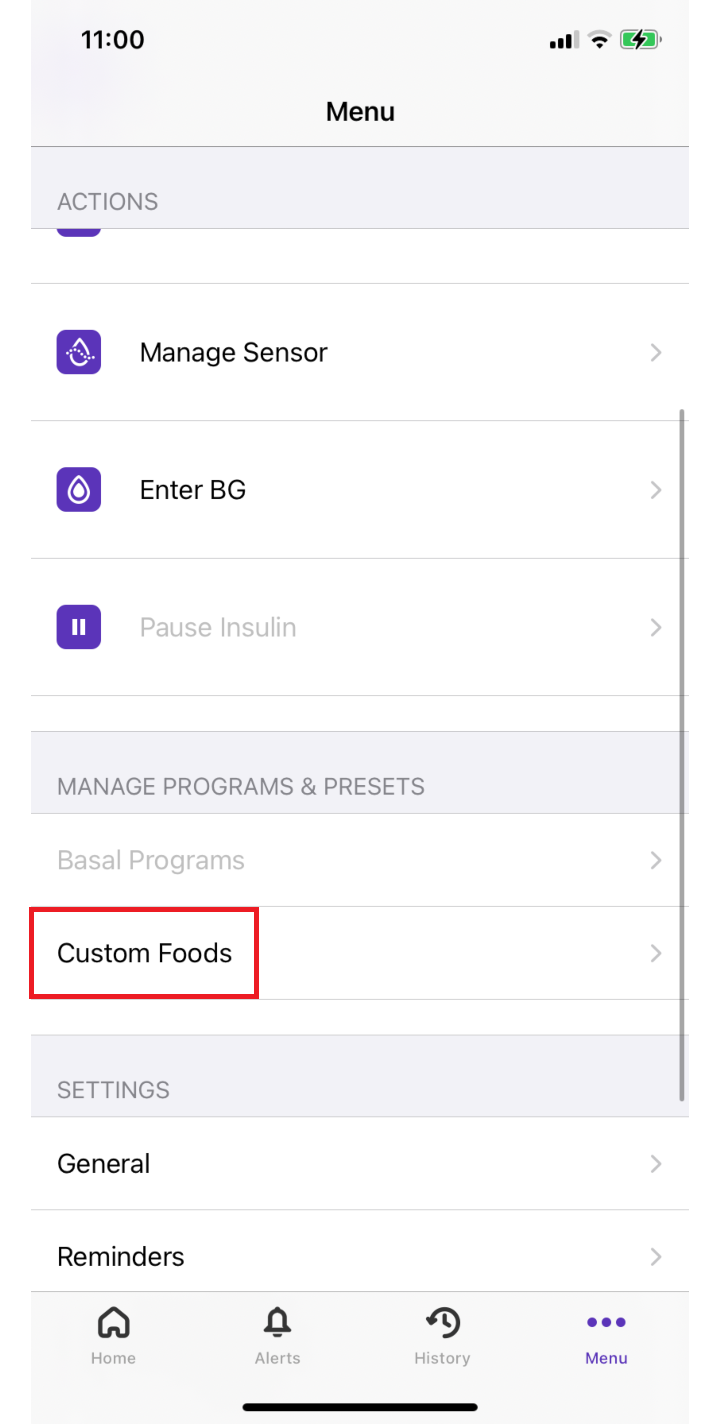
1. Go to the Menu and tap Custom Foods.
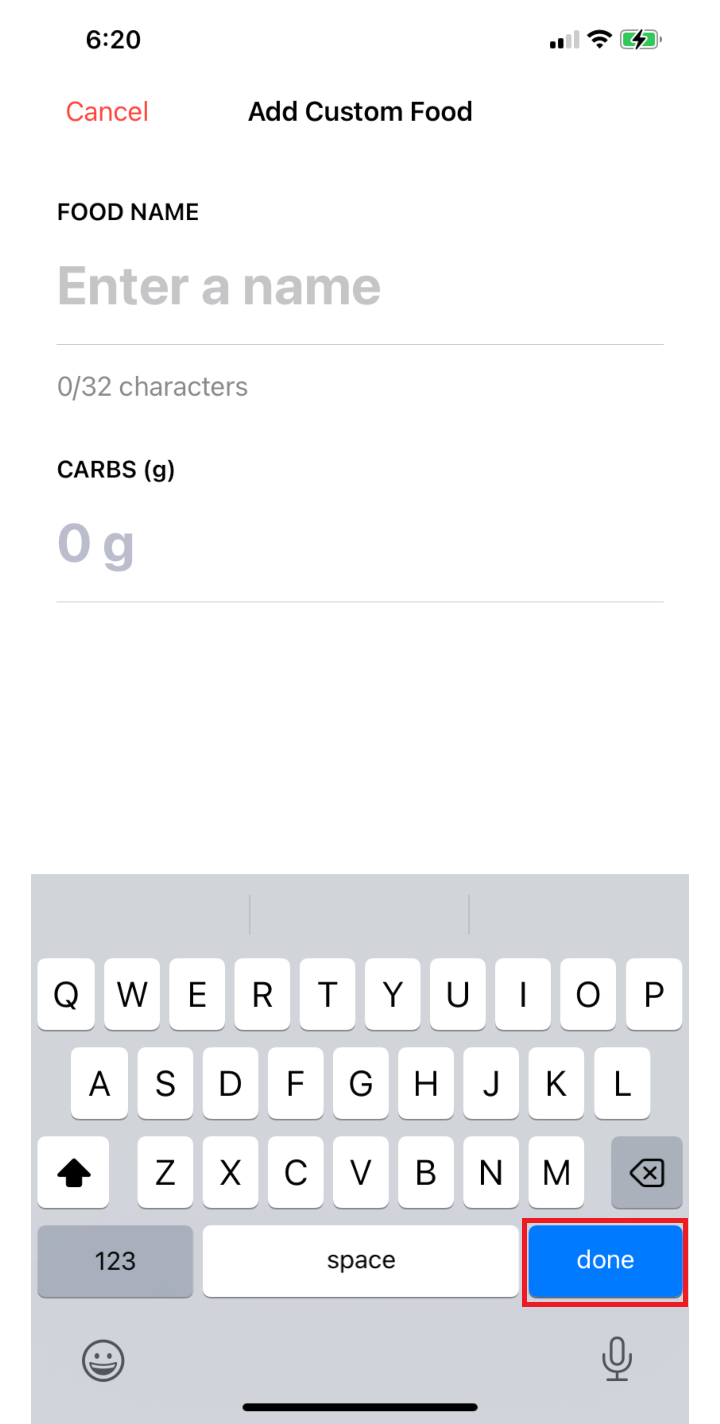
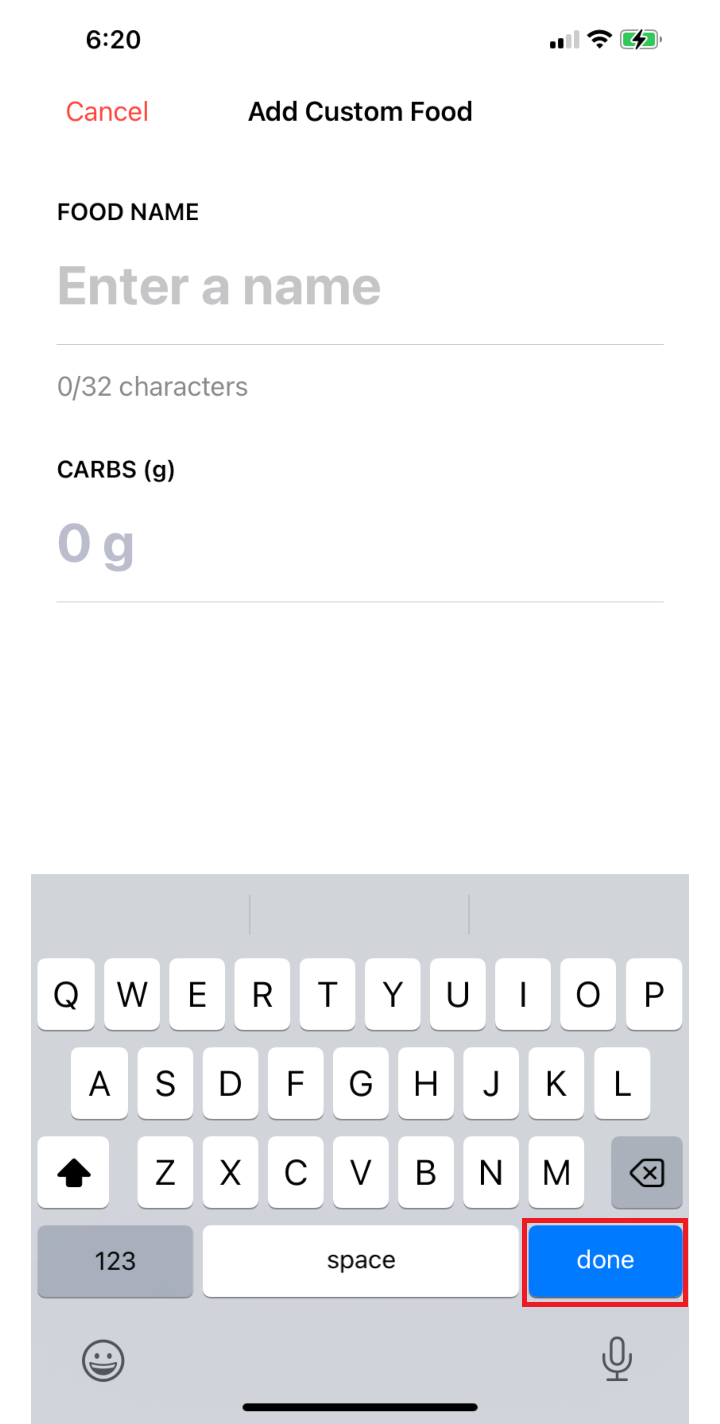
2. Tap Add Custom Food. Enter a name and tap Done. Enter a carb count and tap Done. Tap Save.
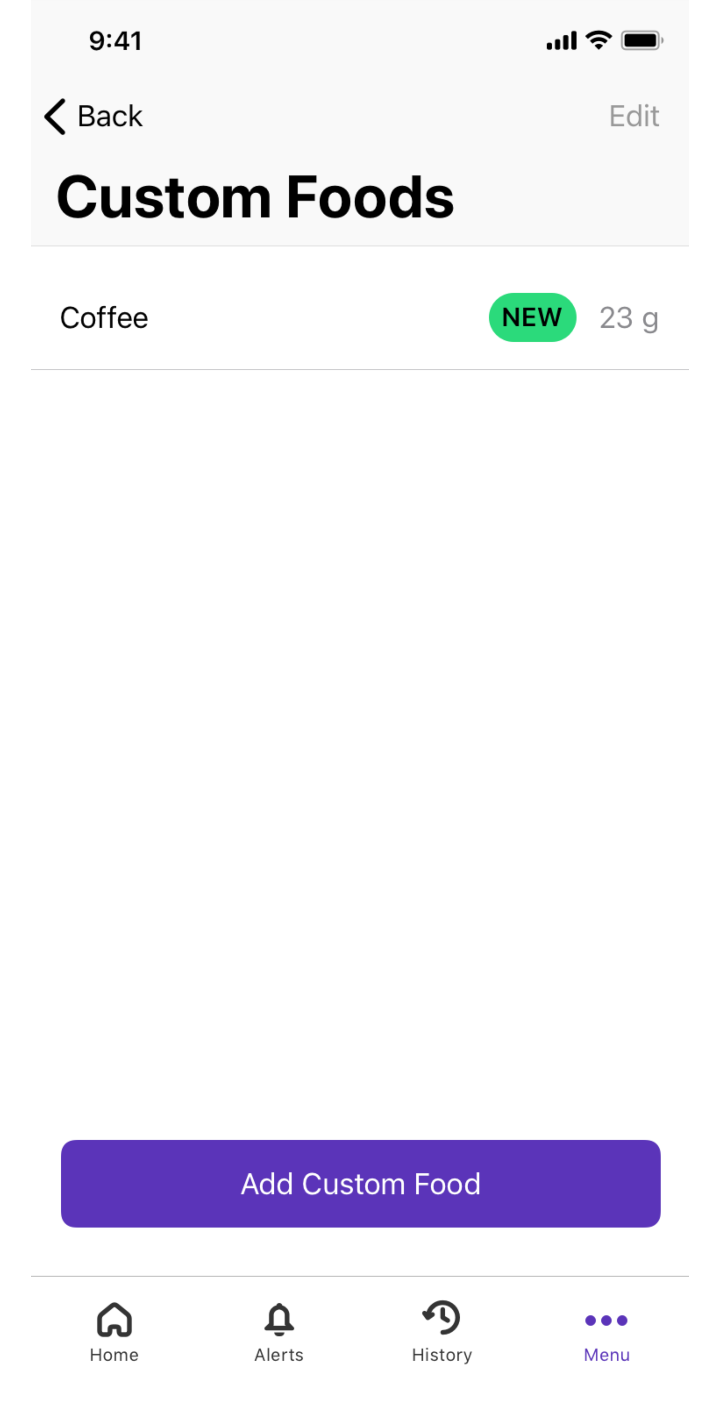
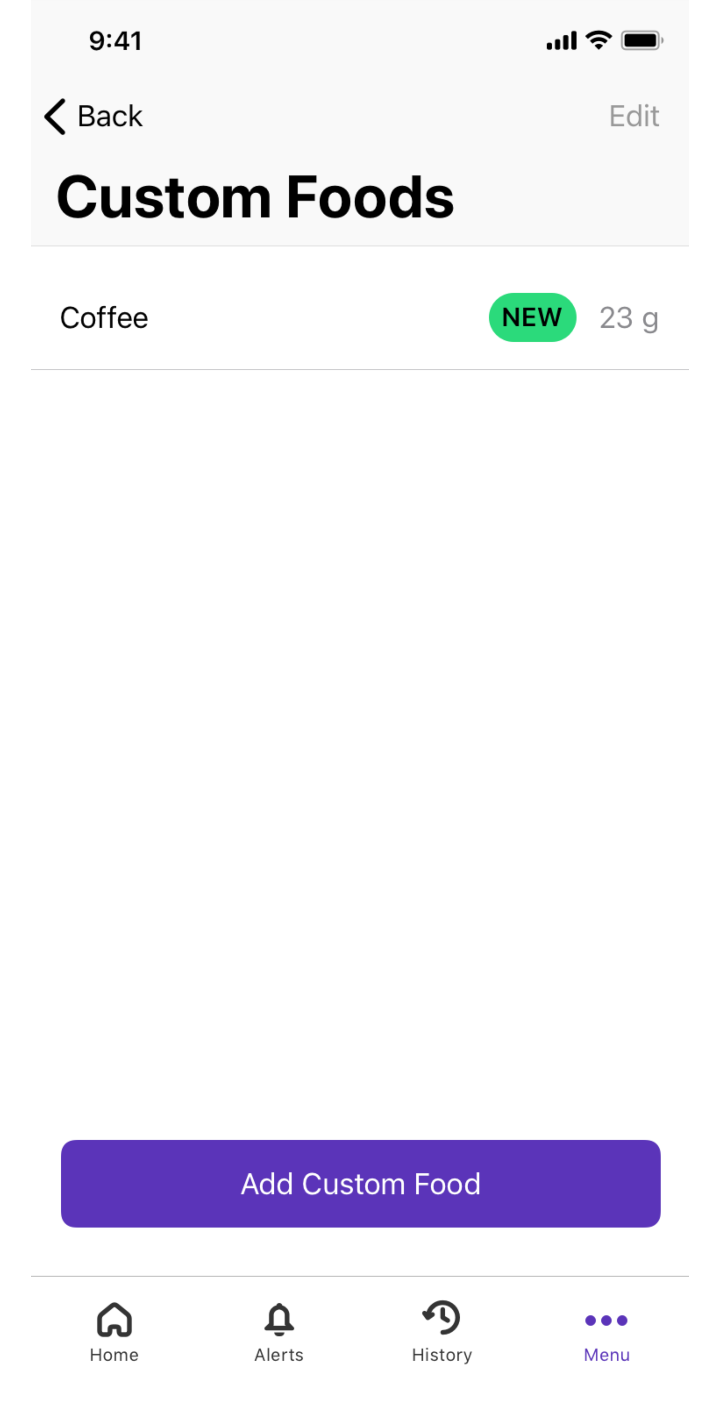
3. You will see a green badge that reads NEW next to your new entry.
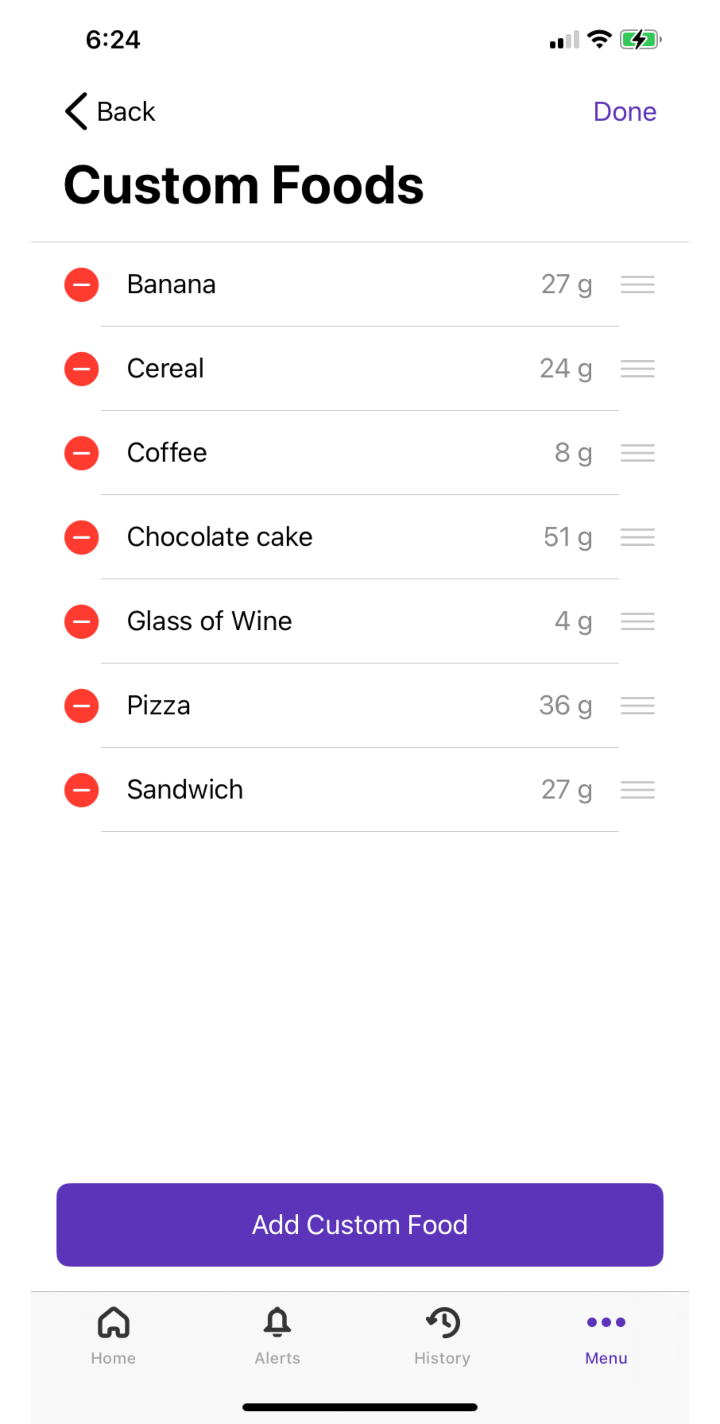
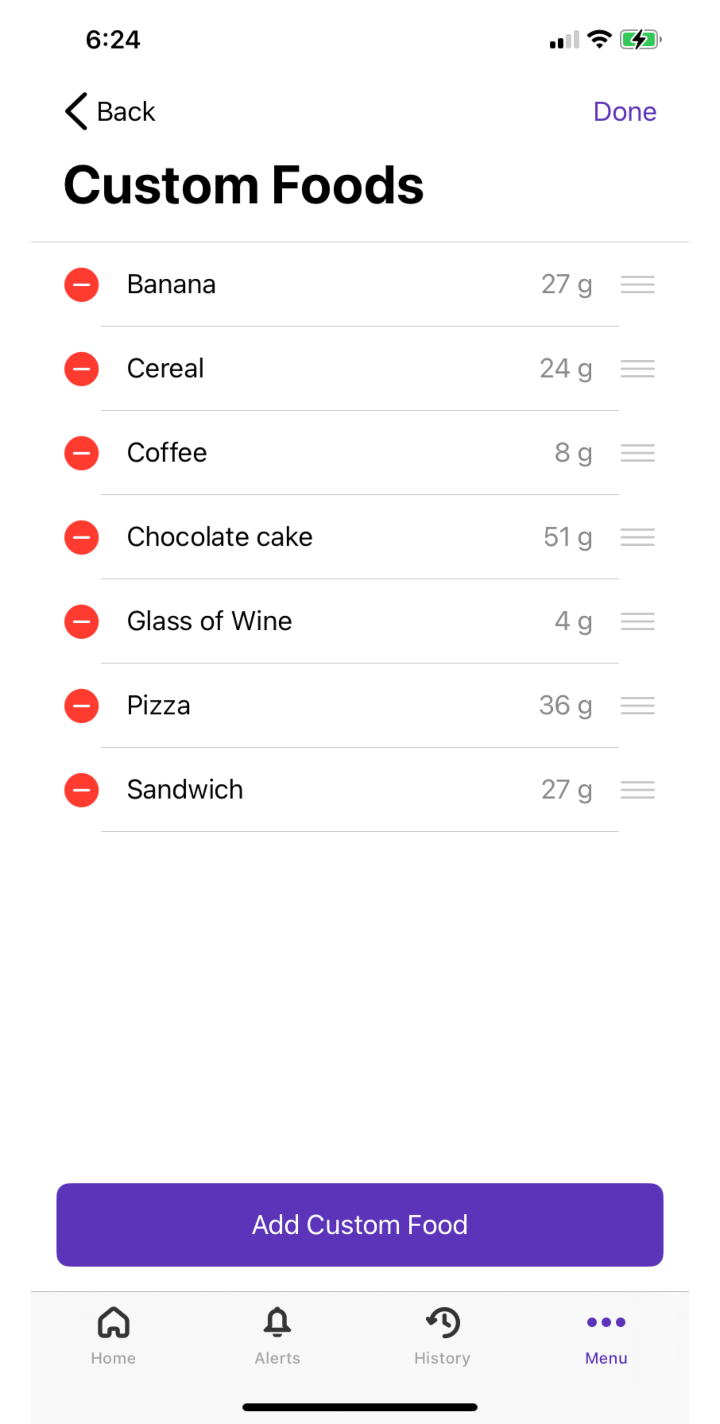
4. Tap Edit to edit your list. You can drag to reorder items, delete items, or tap them to edit.
To use Custom Foods for a bolus:
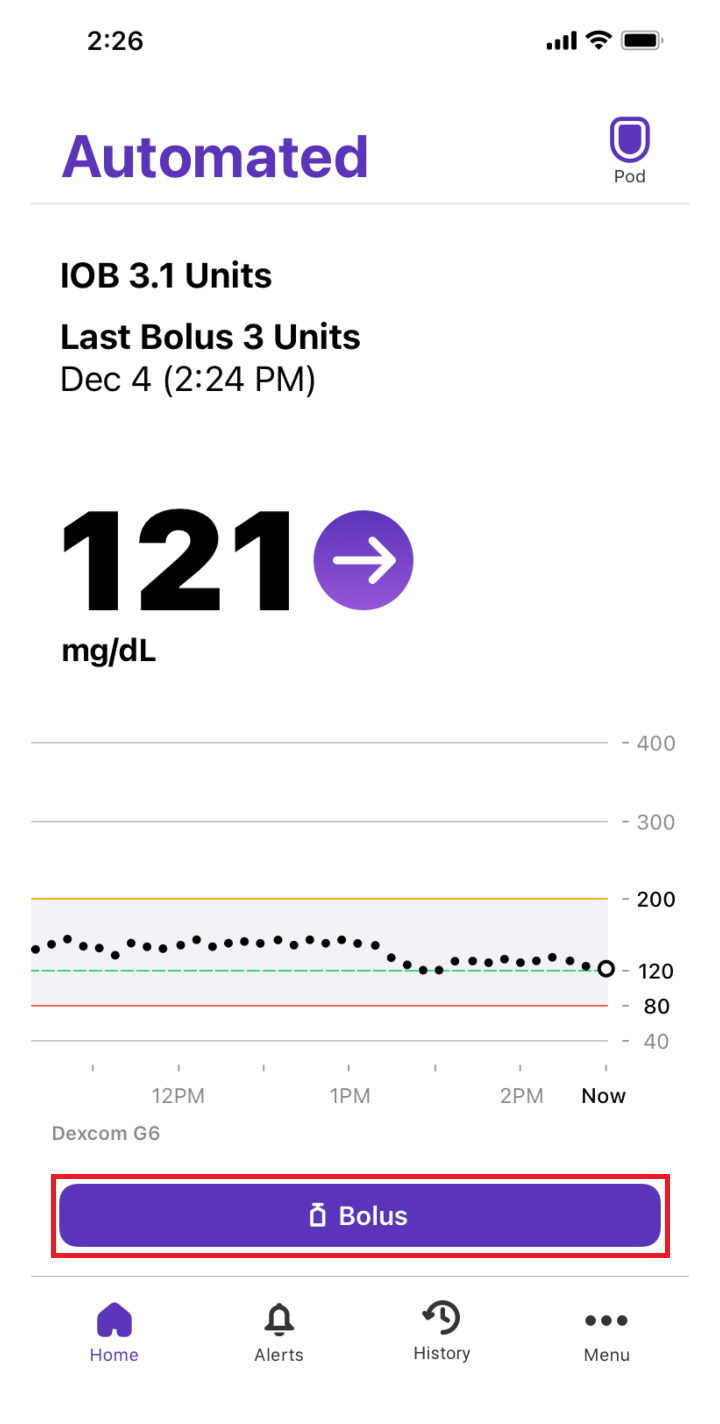
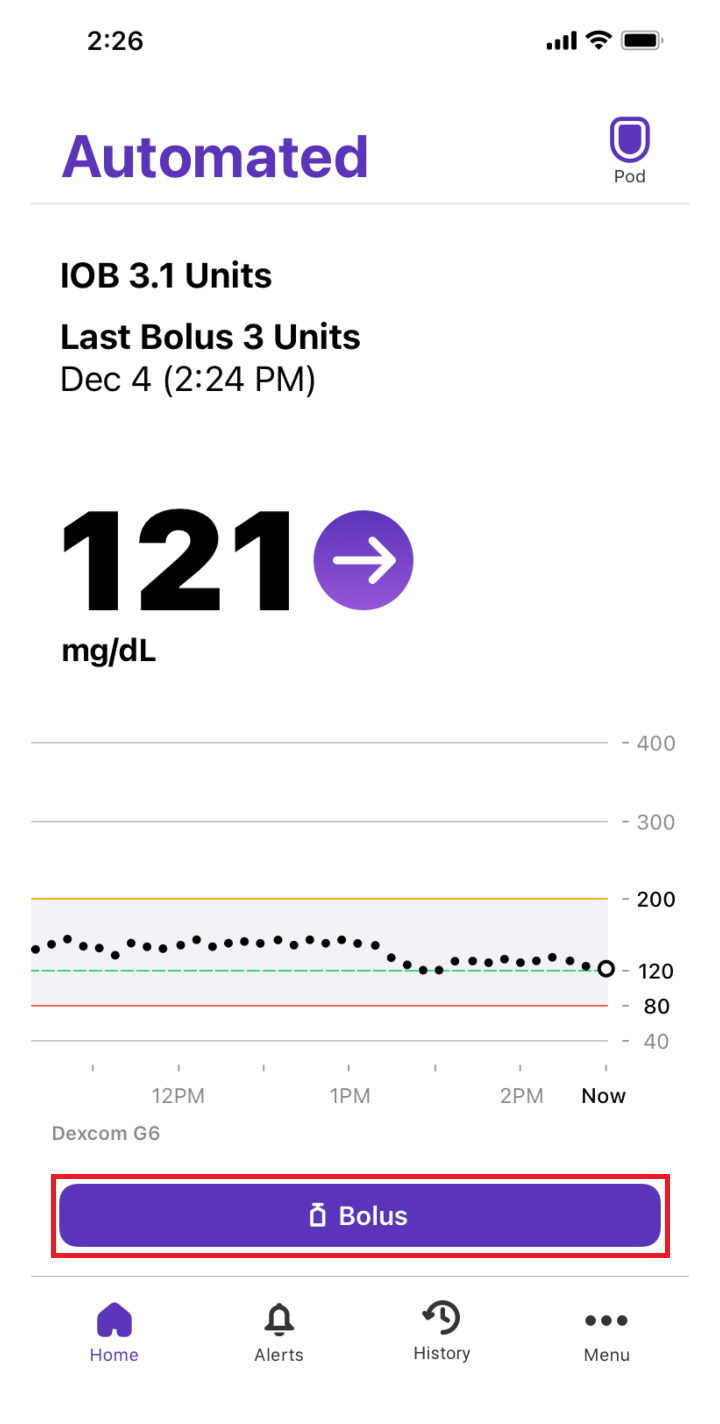
1. Tap the Bolus button.
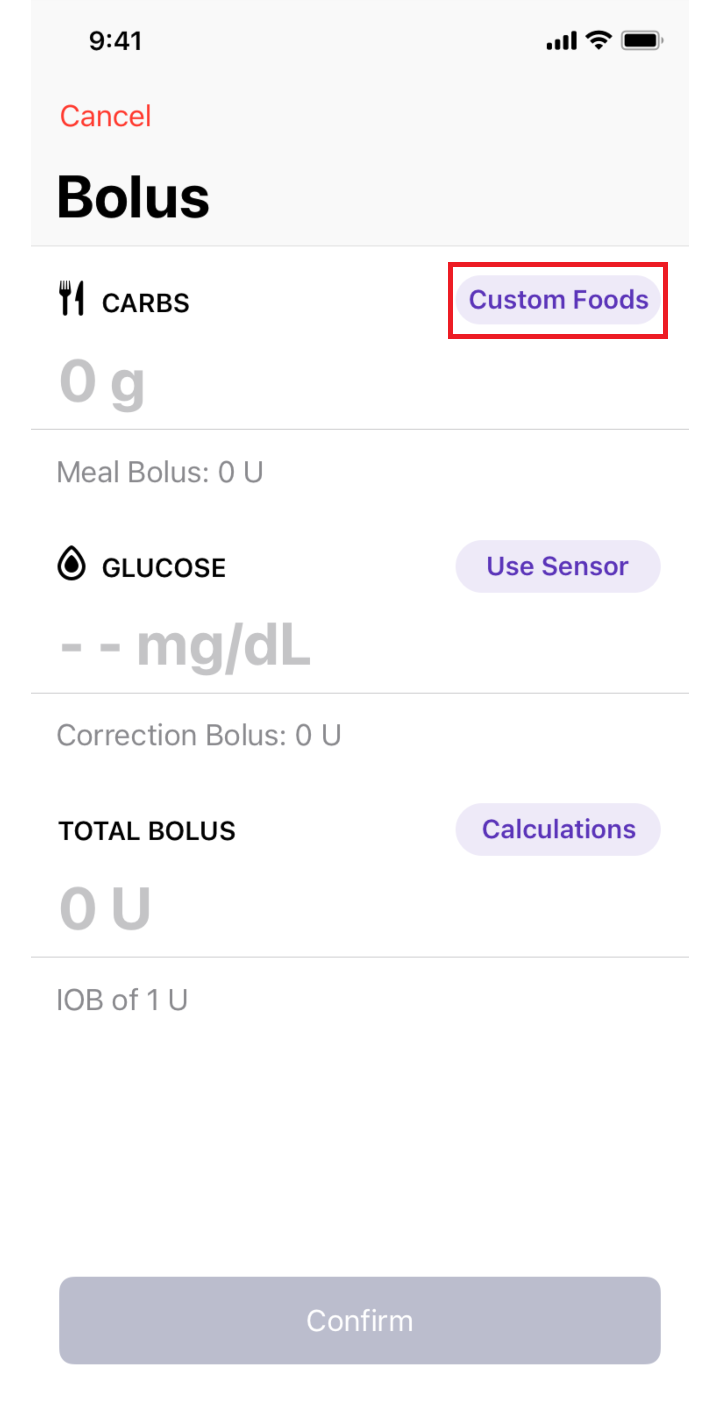
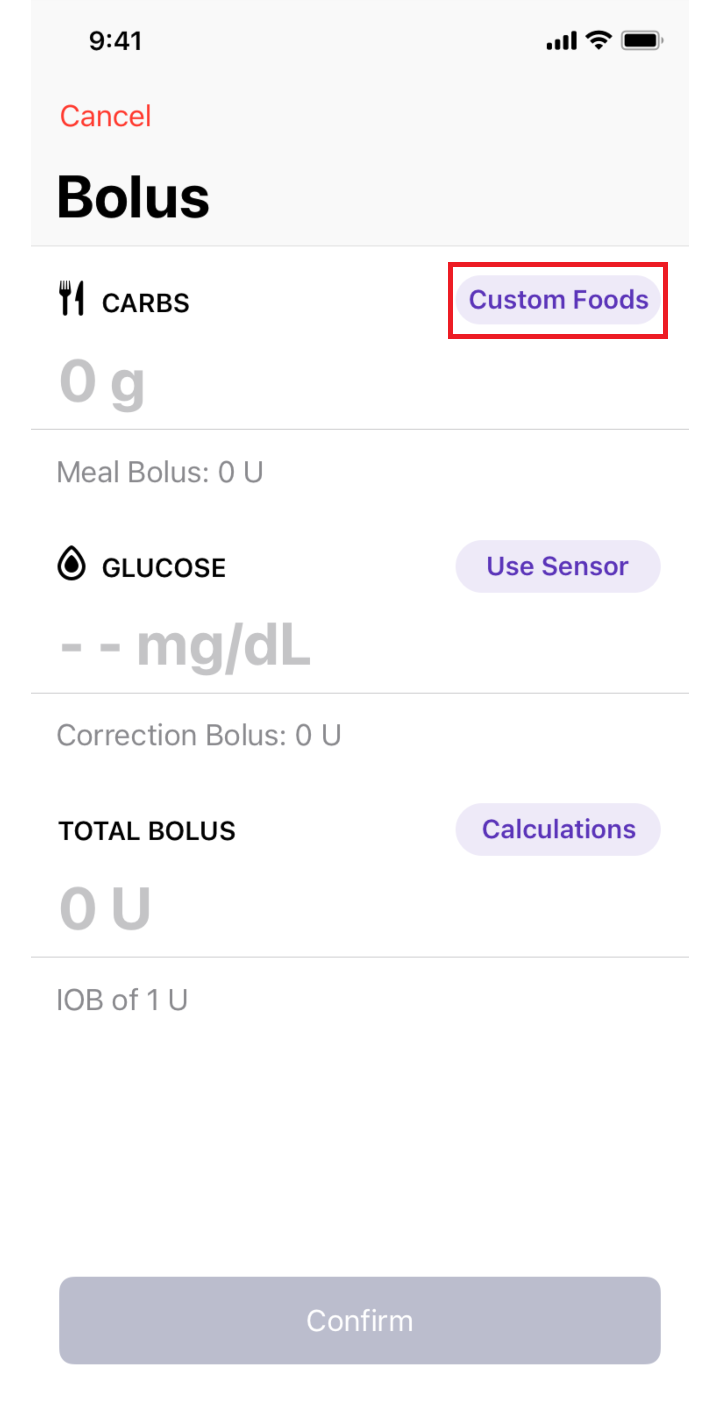
2. Tap on Custom Foods.
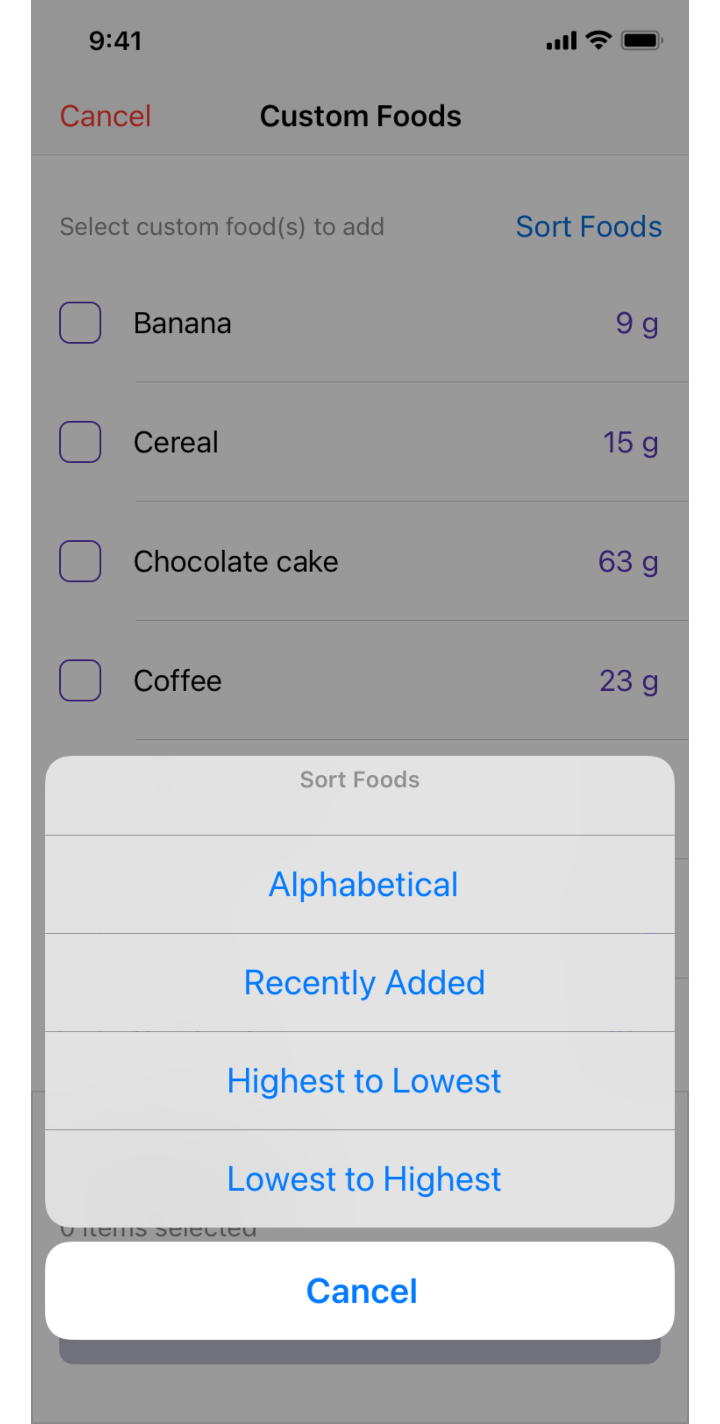
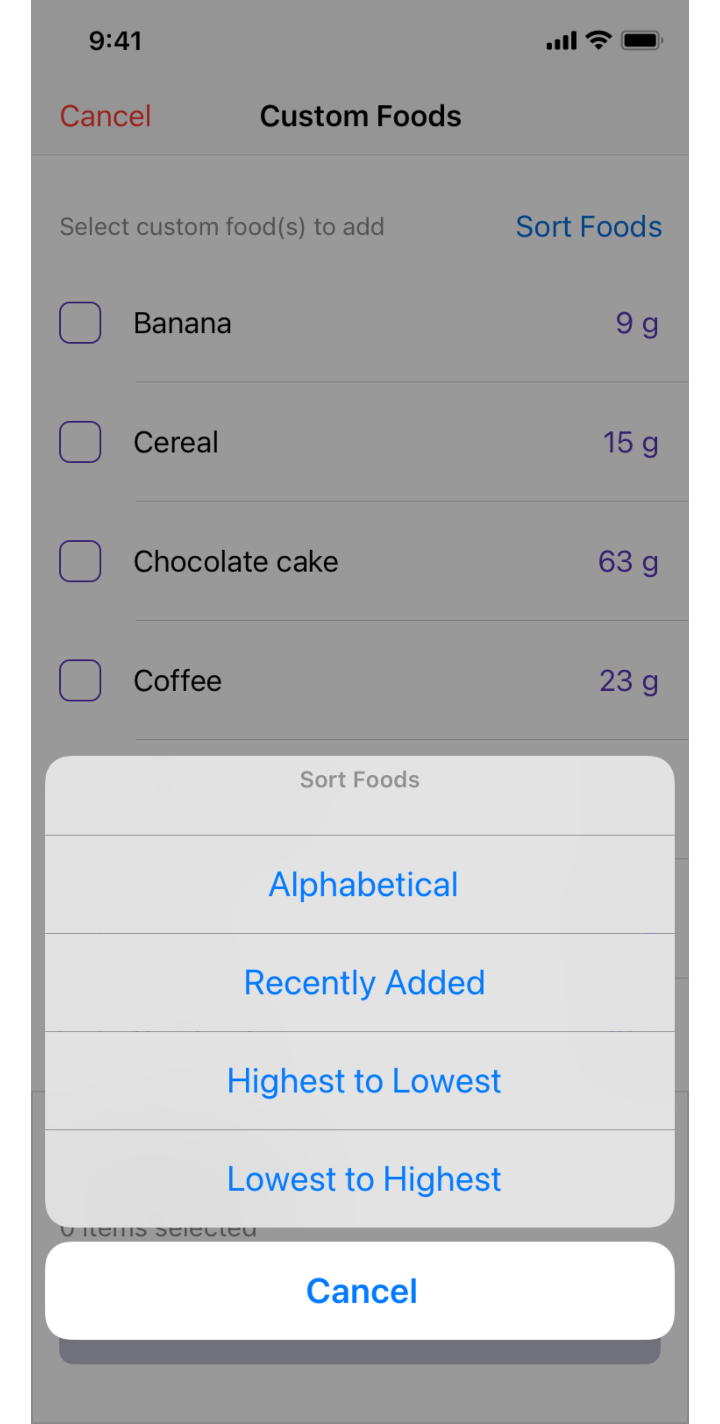
3. Tap Sort Foods to see them alphabetically, by recently added, or by carb count.
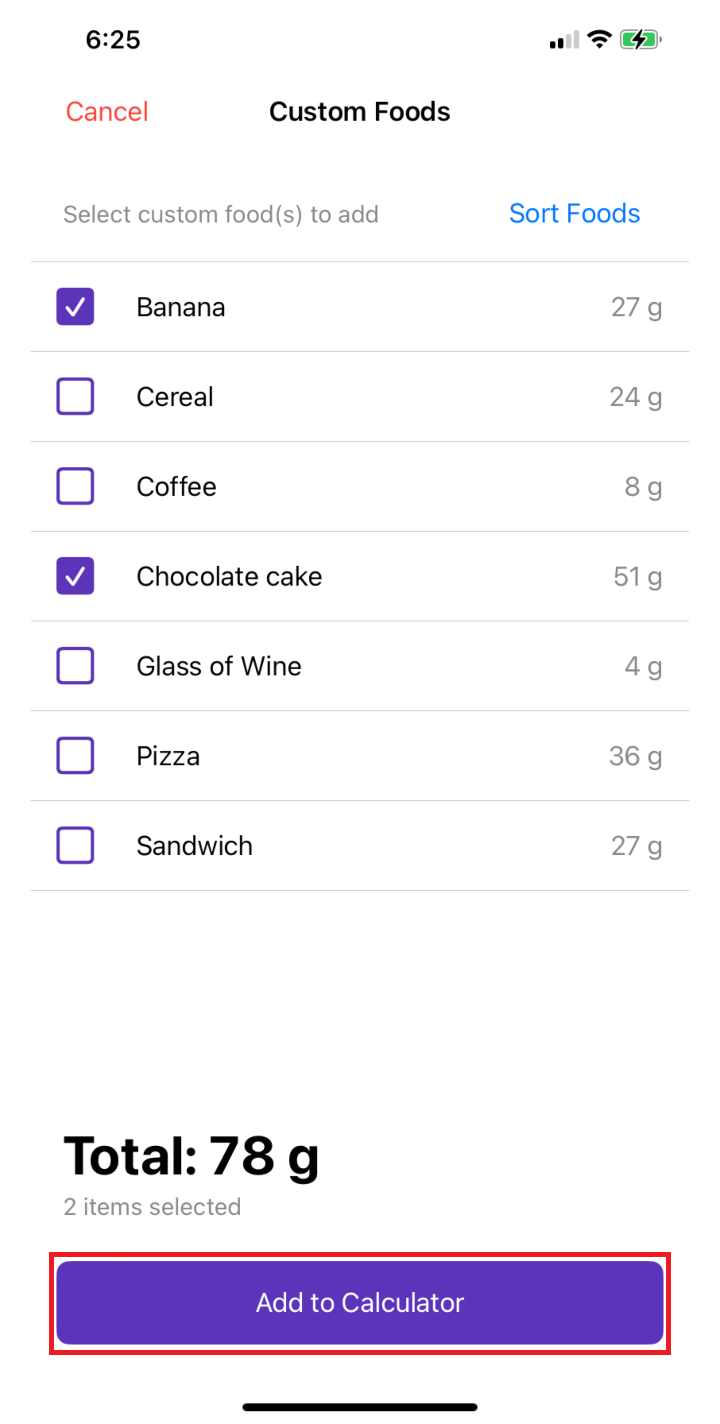
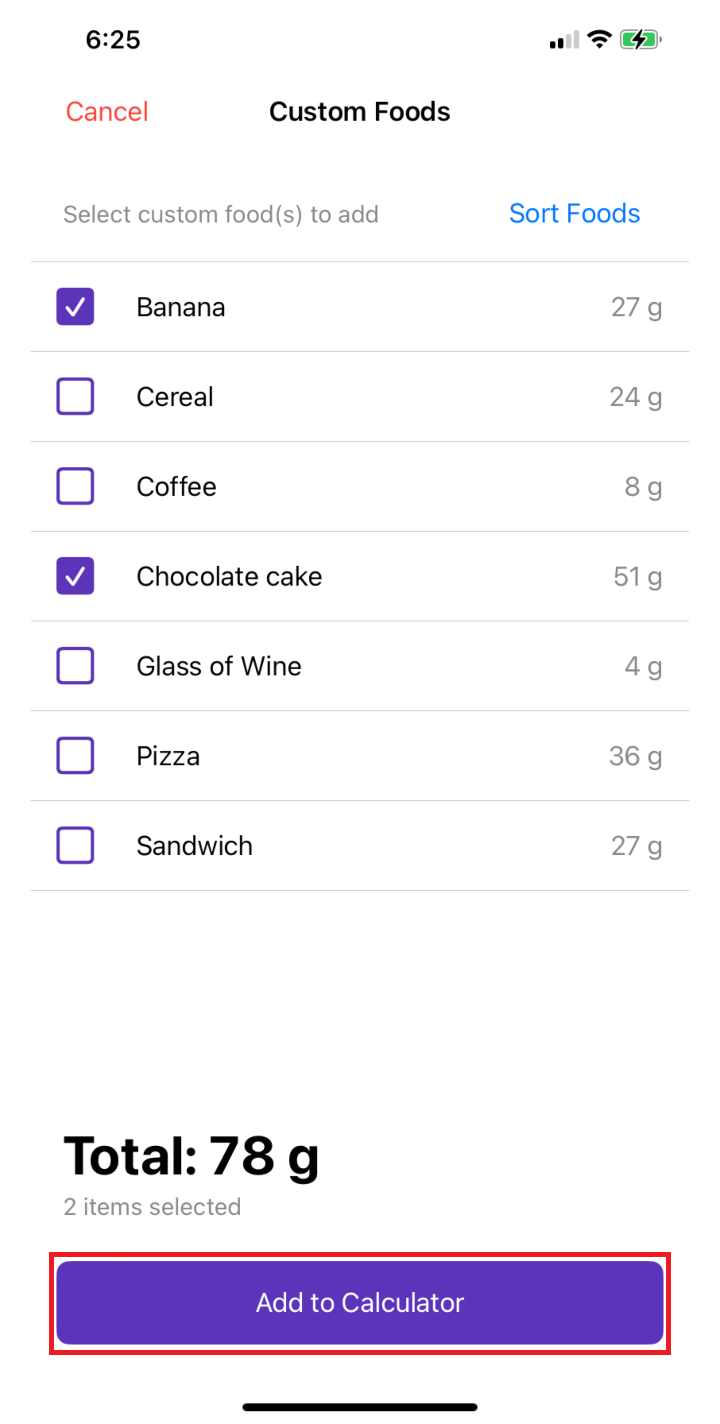
4. You can select foods to be added to your calculation. Tap Add to Calculator.
Watch this video to learn more about how to create Custom Foods with Omnipod 5 for iPhone.