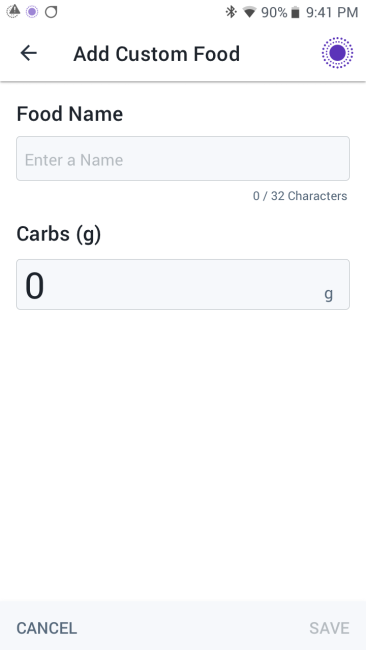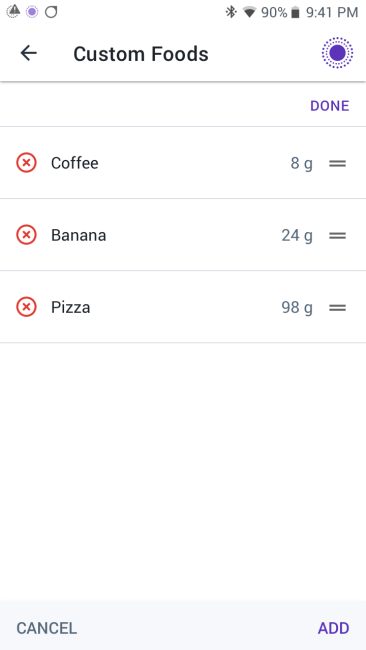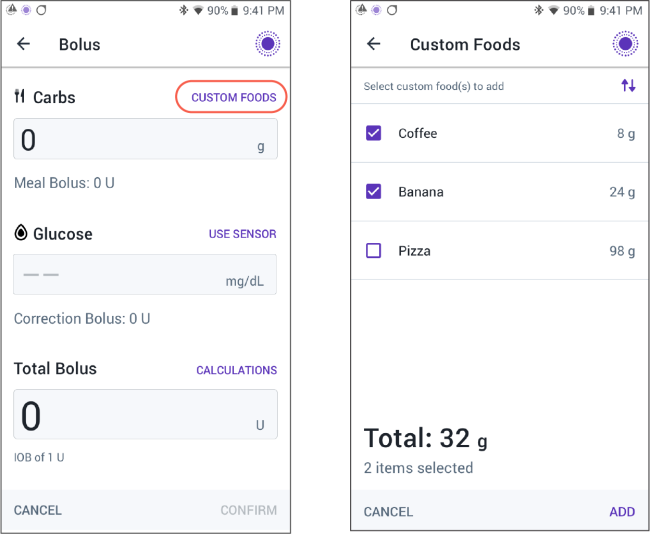Simplify Mealtimes with Omnipod® 5’s Custom Food Feature
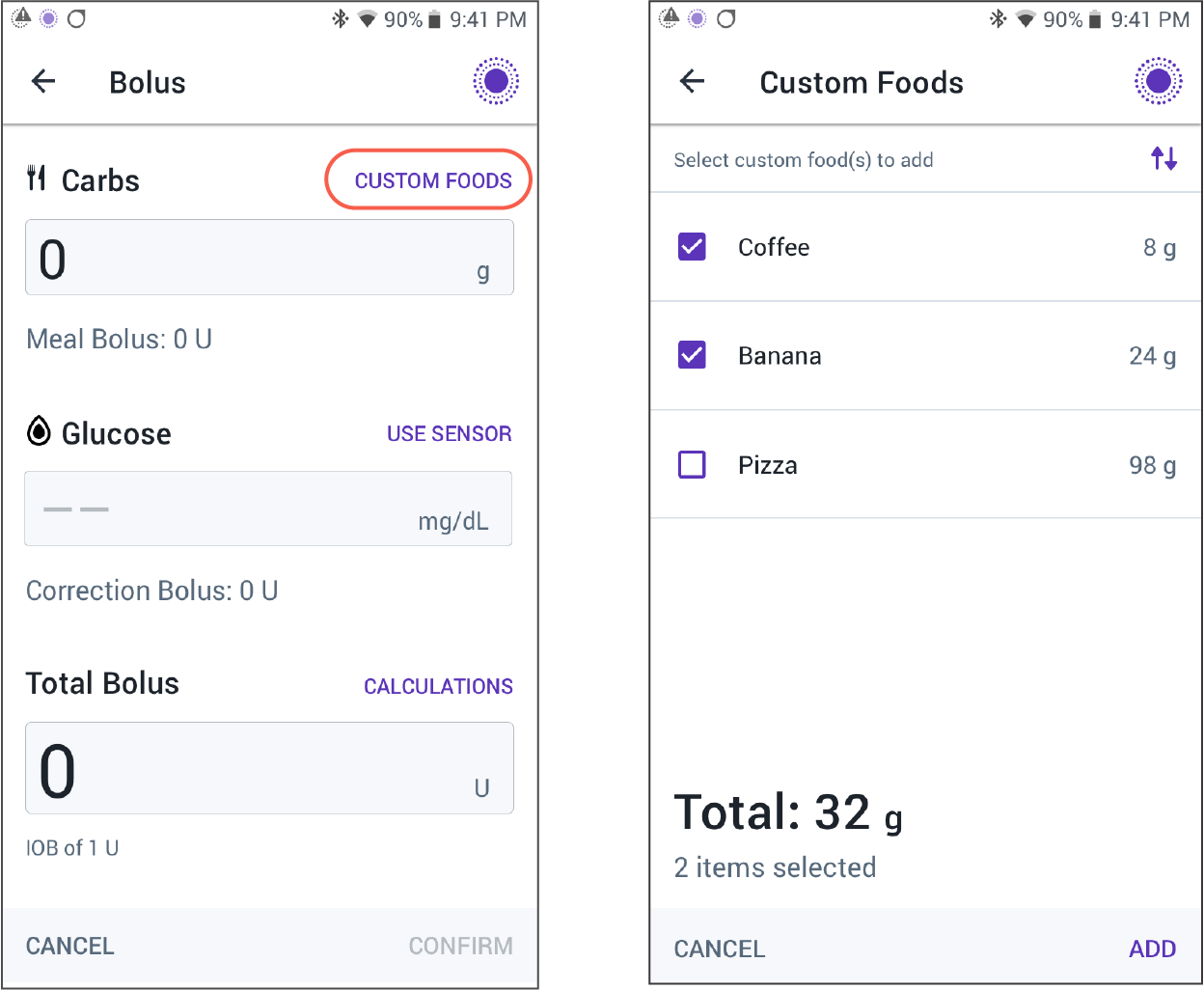
Diabetes impacts your patients’ daily lives in countless ways, adding complexity and additional considerations to all daily decisions, including at mealtimes. Counting carbohydrates (carbs) or calculating how much insulin to give at mealtimes can be challenging. Over- or underestimating mealtime insulin results in hypo- or hyperglycemia.
To help simplify the challenge of mealtime dosing, we’ve developed the Custom Foods feature in the Omnipod 5 Automated Insulin Delivery (AID) System.
Custom Foods is a personalized list of foods, meals, or snacks, ready to use every time your patients use the SmartBolus Calculator to give mealtime insulin.