Preguntas Frecuentes sobre Omnipod® 5: Emparejar el Sensor Dexcom G7
¿Cómo emparejo mi Sensor Dexcom G7 con mi sistema Omnipod 5?
Aprende a emparejar tu Sensor Dexcom G7 con tu sistema Omnipod 5. Necesitarás conectar cada nuevo Sensor Dexcom G7 a la Aplicación Omnipod 5 y en la aplicación Dexcom G7 en tu smartphone para que tu Pod y Sensor se mantengan conectados. Deberás empezar y detener tu Sensor en la aplicación Dexcom. Puedes vincular el Sensor de dos formas: escaneando el código QR o introduciéndolo manualmente.
Paso 1: Selecciona Dexcom G7 como tu Sensor
Android/Controlador
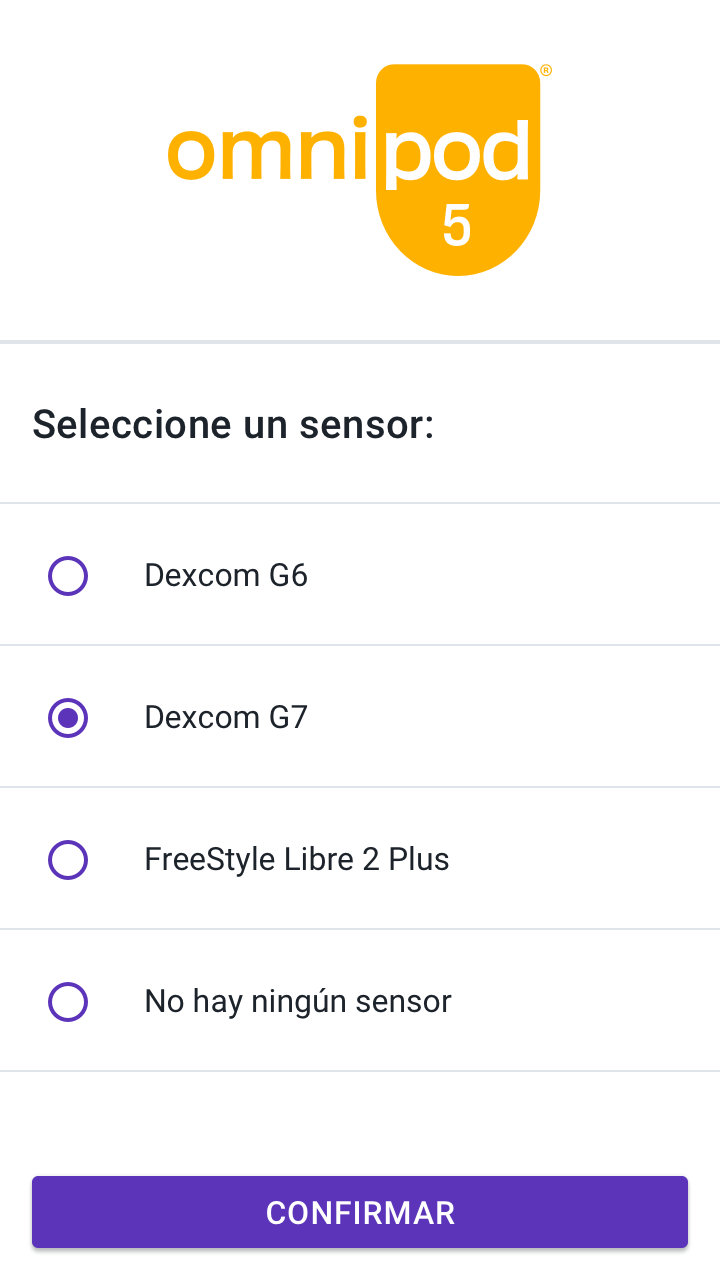
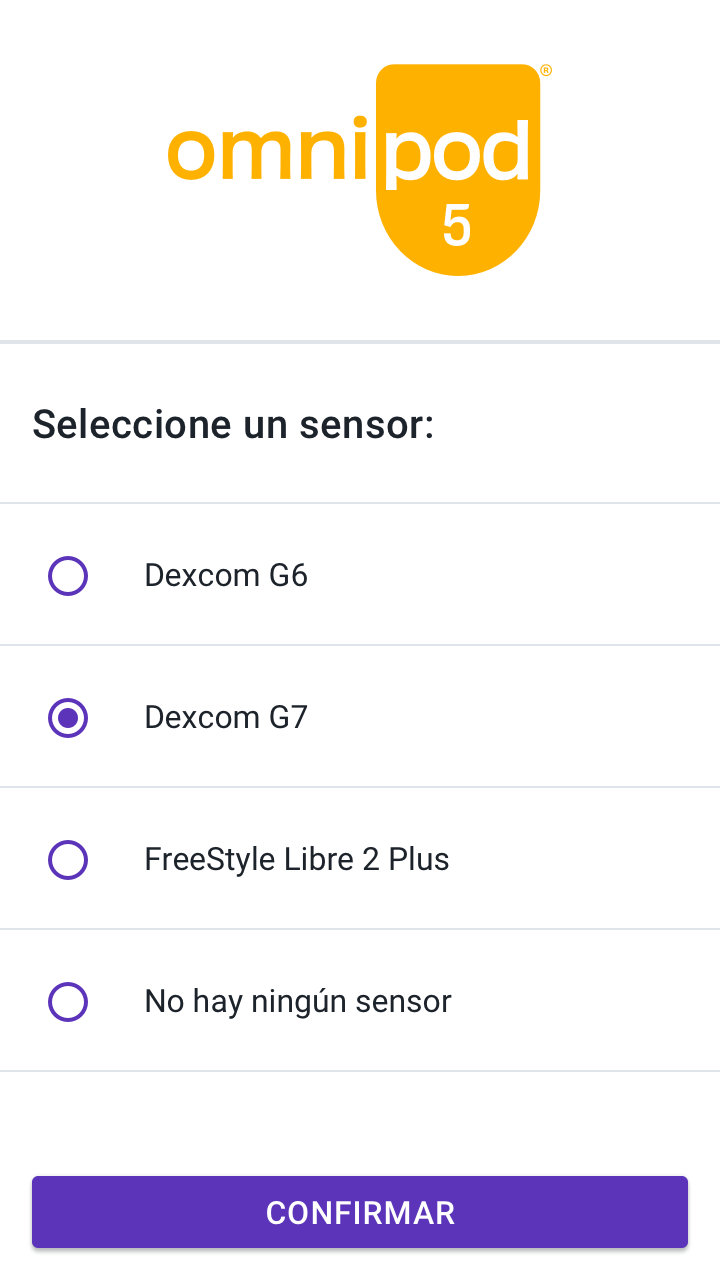
iPhone
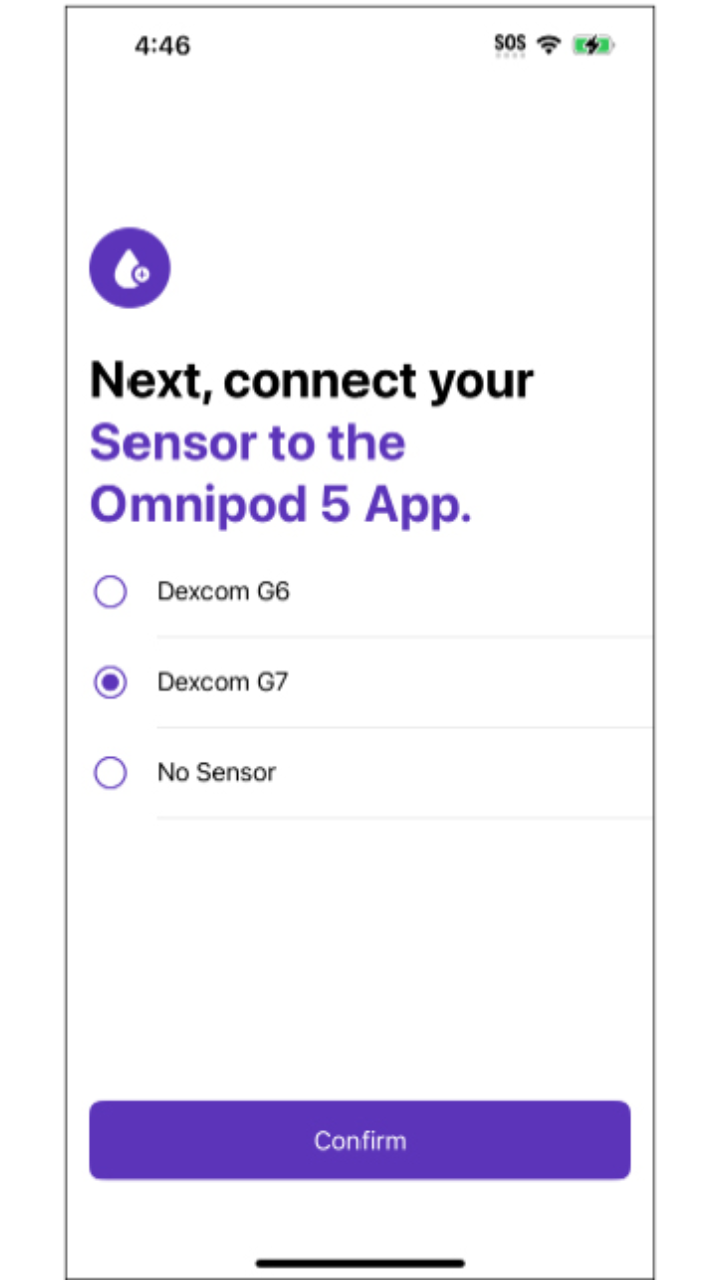
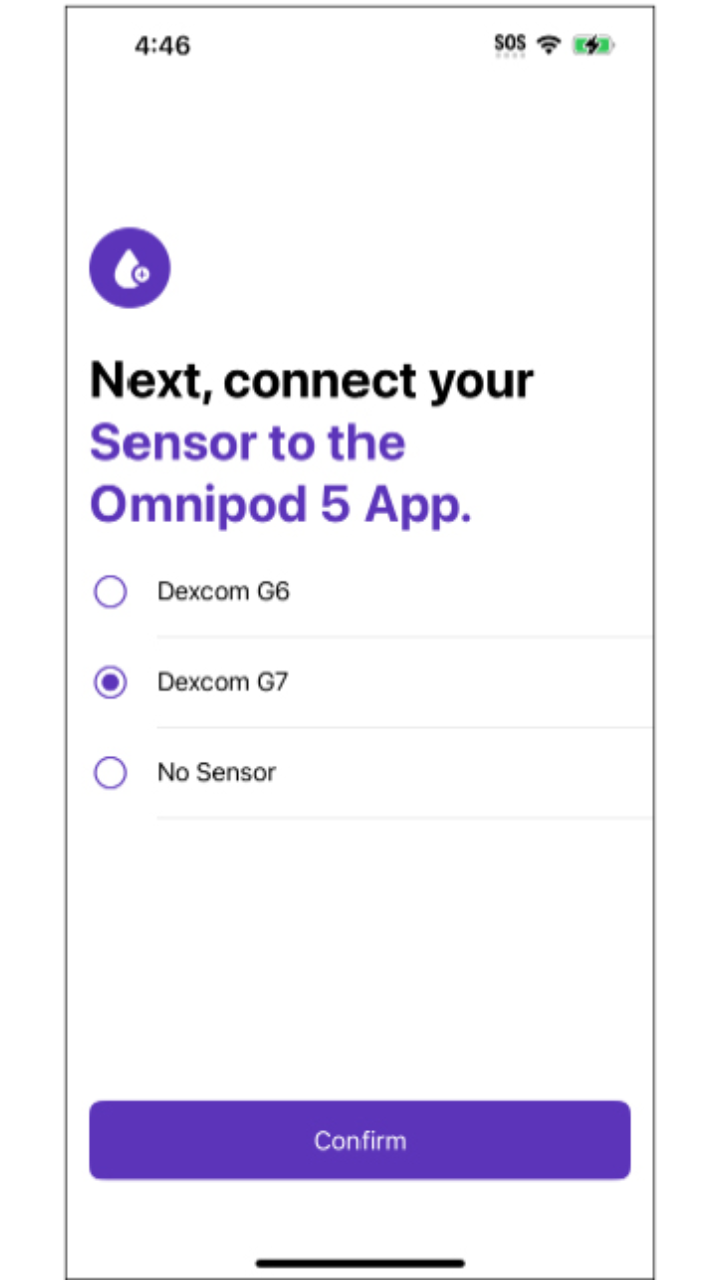
- Durante la primera configuración, selecciona Dexcom G7
Android/Controlador
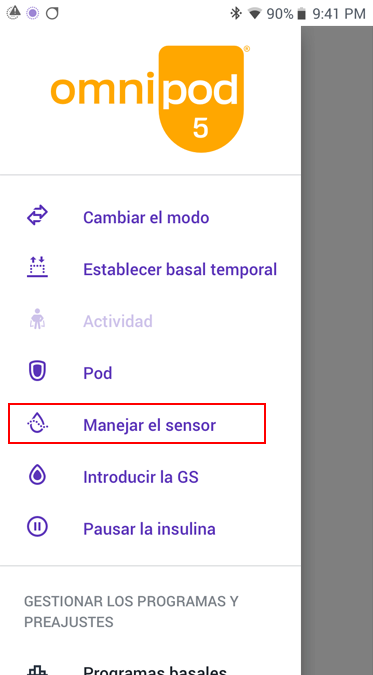
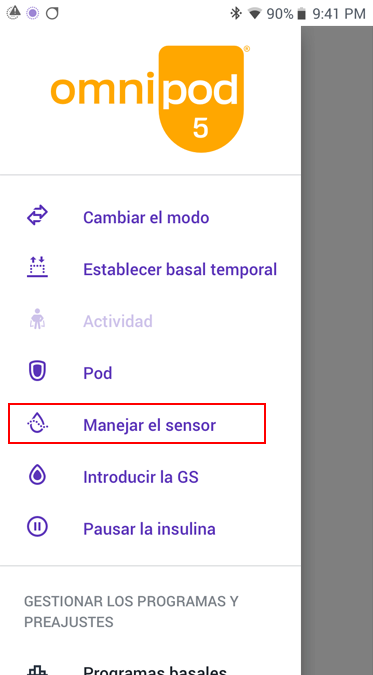
iPhone
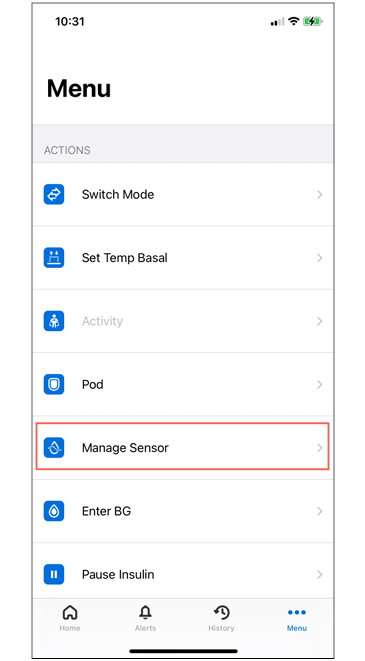
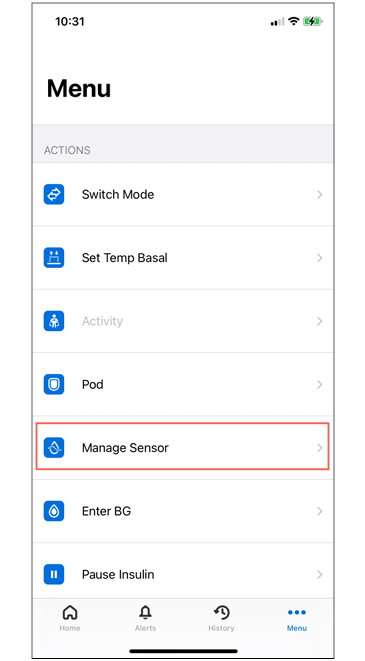
- Desde la pantalla de inicio, toca el botón de Menú. Toca Manejar el sensor.
Paso 2: Introduce el código de emparejamiento y el número de serie
Android/Controlador
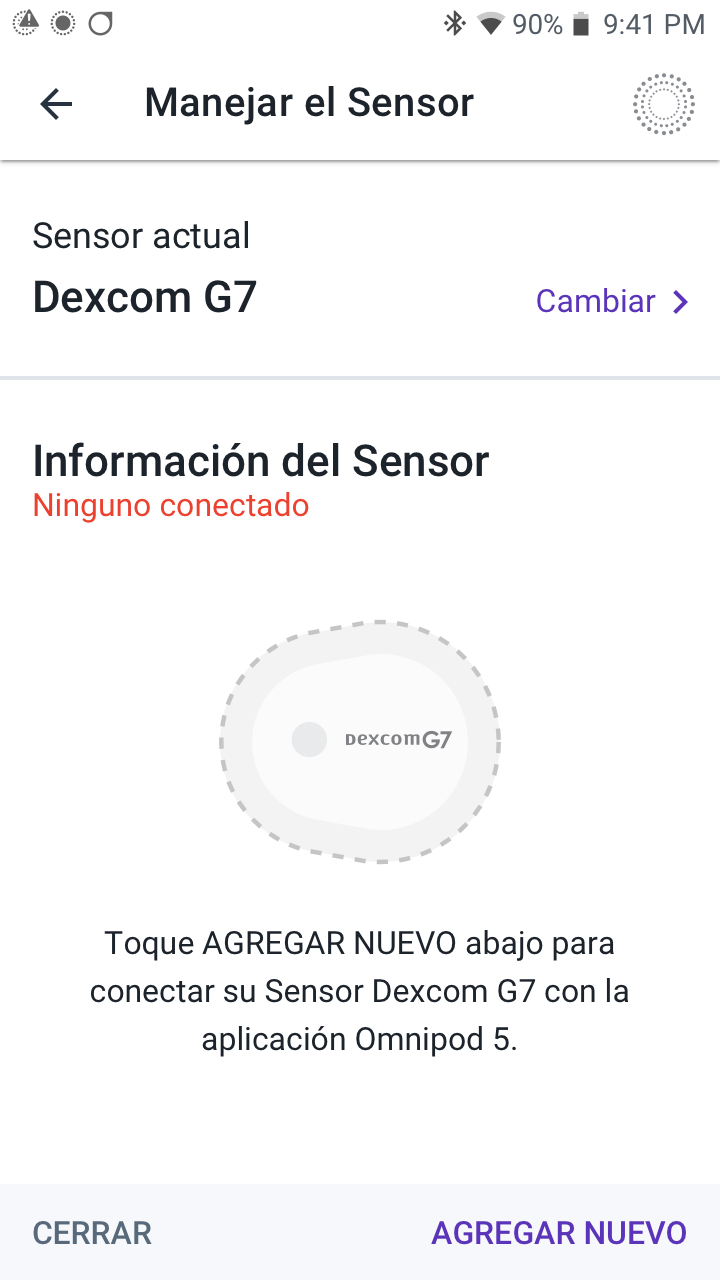
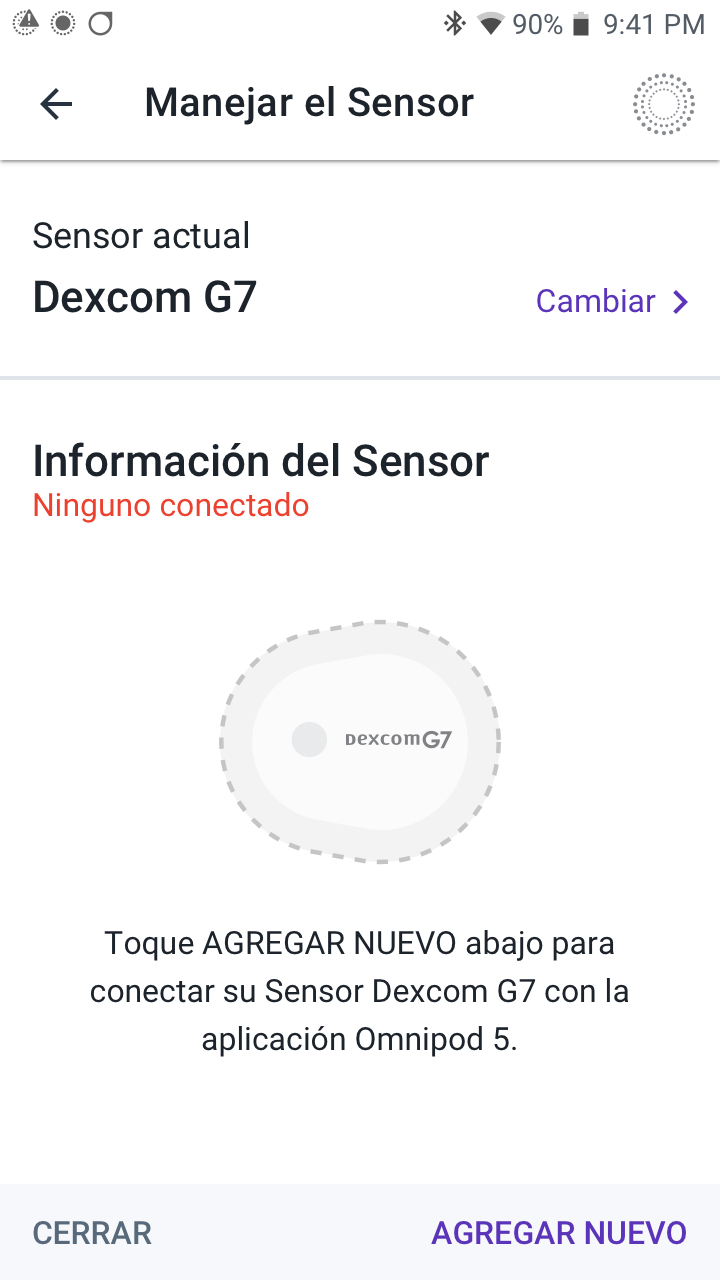
- Toca AGREGAR NUEVO.


- Para usar la opción de tomar foto para conectar, toca TOMAR FOTO.
- Para introducir los números, toca INGRESAR CÓDIGO MANUALMENTE.
iPhone
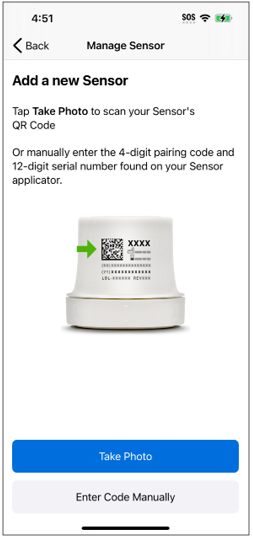
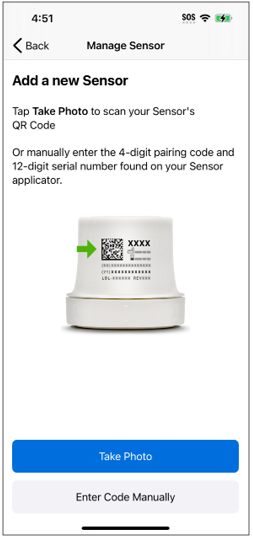
- Toca Add New “Añadir nuevo”.
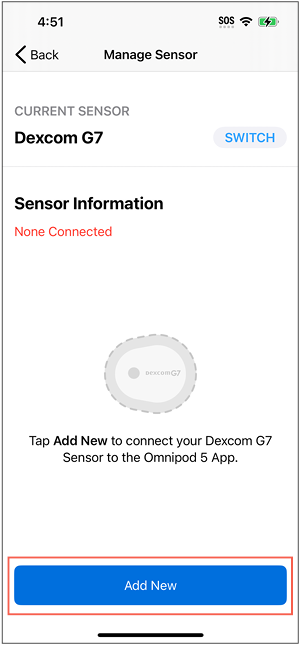
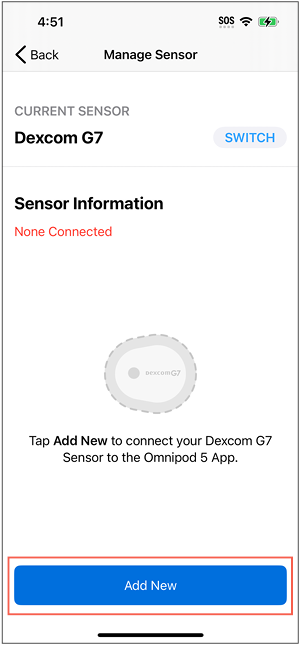
- Para la opción TOMAR FOTO para conectar, toca Take Photo “Tomar foto”.
- Para introducir los números, toca Enter Code Manually "Introducir código manualmente".
Para usar la opción TOMAR FOTO:
Android/Controlador
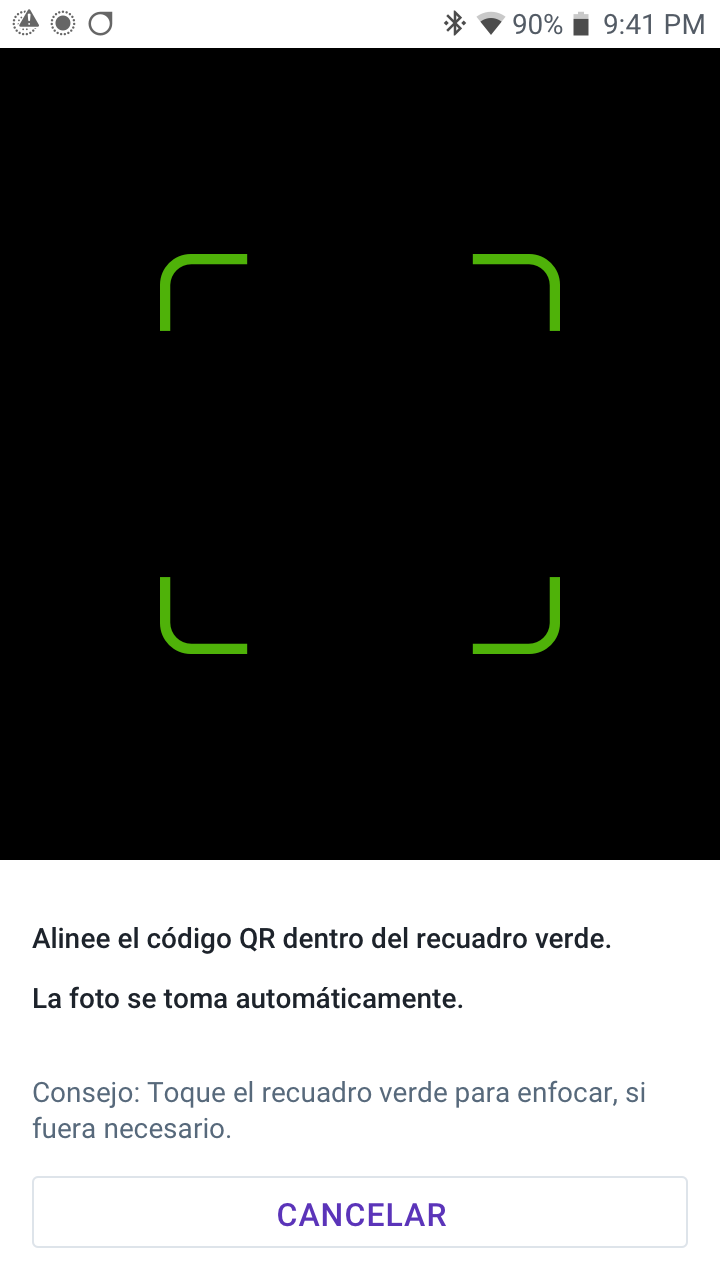
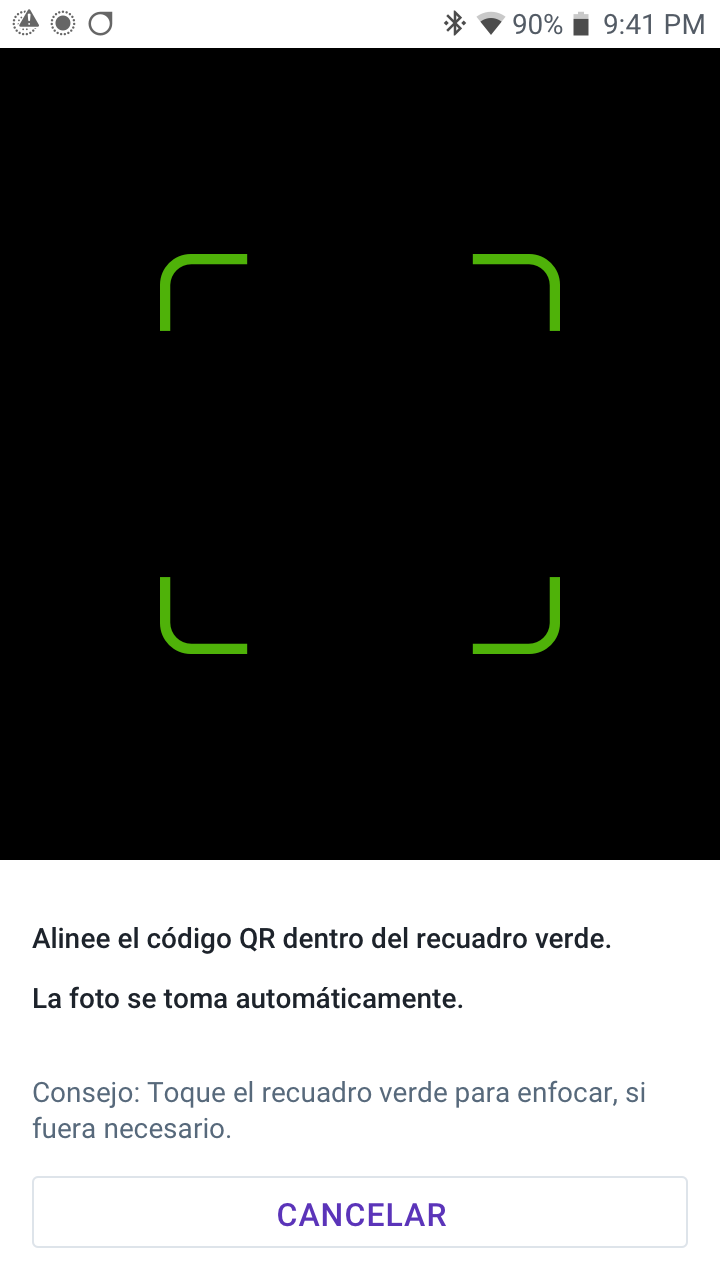
iPhone
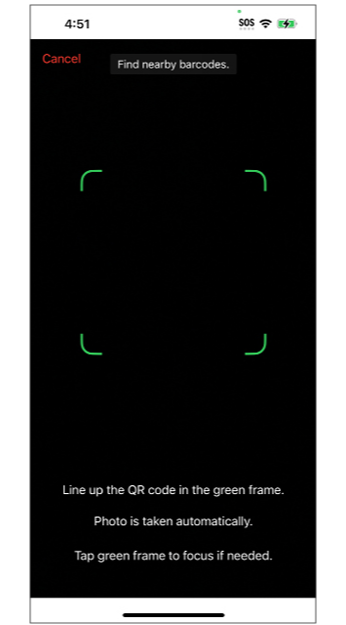
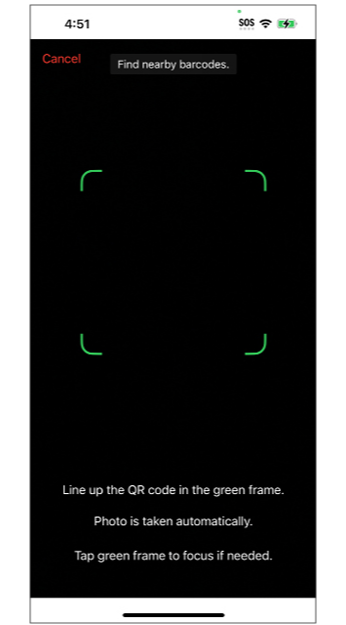
Alinea el código QR dentro del marco verde, manteniendo tanto el Controlador/smartphone como el aplicador firmes durante varios segundos. La foto se toma automáticamente. No se almacenará.
Consejos para un escaneo exitoso
- Limpia la lente de la cámara.
- Centra el código QR dentro del recuadro verde en la pantalla de la cámara del Controlador o smartphone.
- Toca el área dentro del recuadro verde en la pantalla del Controlador o smartphone para enfocar.
- Si el código QR no se escanea, prueba acercando o alejando el smartphone o Controlador o el aplicador hasta que la cámara enfoque correctamente.
- Pueden pasar hasta 10 segundos antes de que se capture el escaneado y la pantalla cambie.
Para usar la opción de INGRESAR CÓDIGO MANUALMENTE:
Puedes encontrar el código de emparejamiento de 4 dígitos y el número de serie de 12 dígitos en el aplicador del Sensor o en la Aplicación Dexcom G7.
Nota: El número de serie de 12 dígitos se encuentra en la segunda línea de números después del 21 entre paréntesis (21).


Android/Controlador
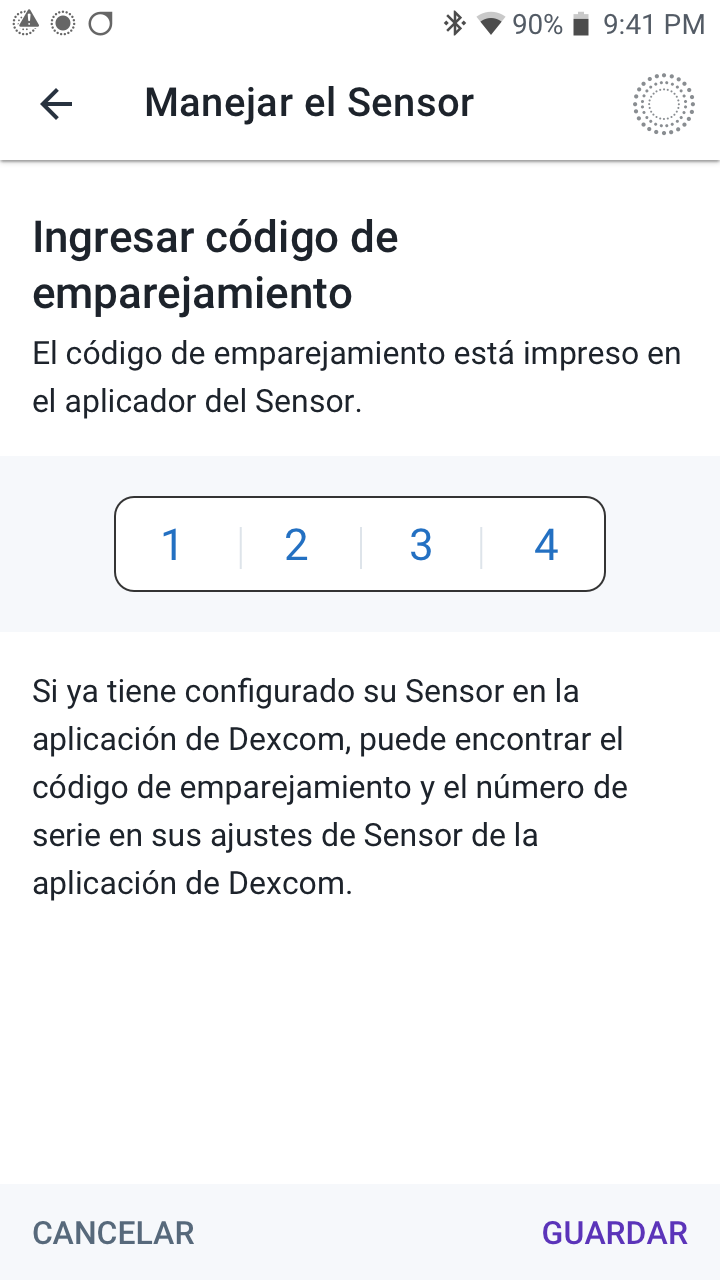
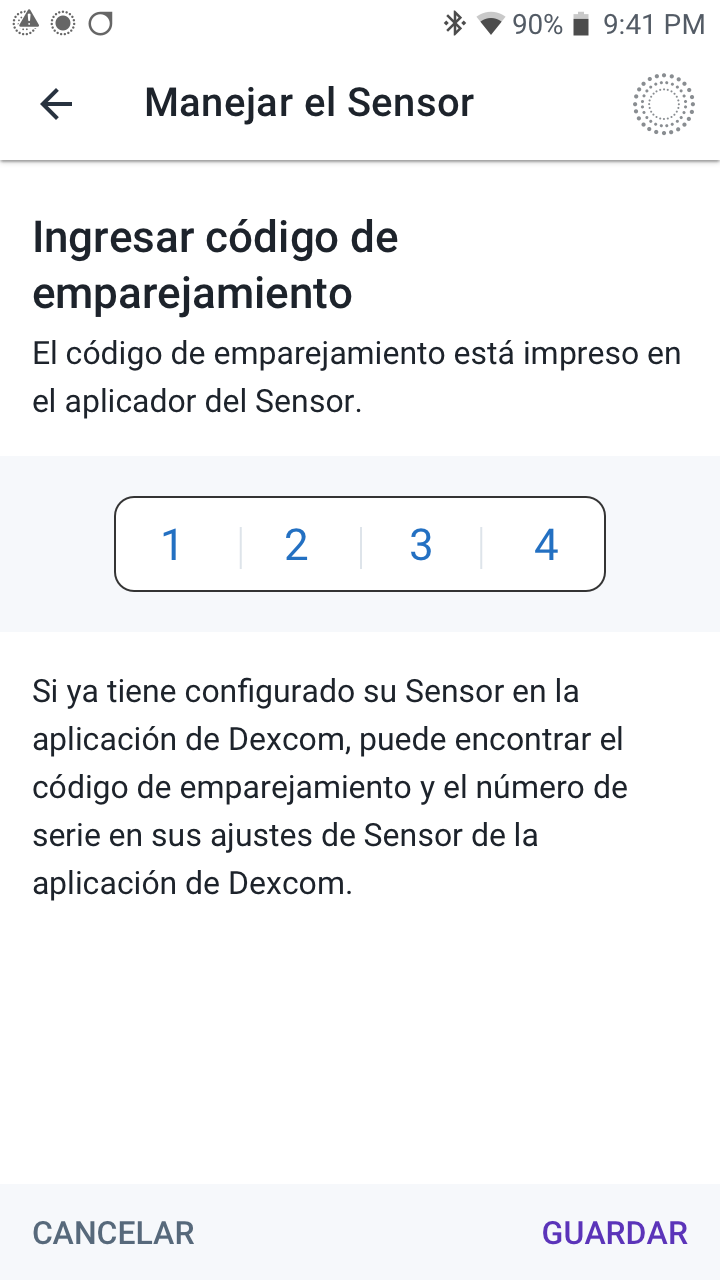
- Ingresa el código de emparejamiento de 4 dígitos de tu Sensor.
- Toca Guardar.
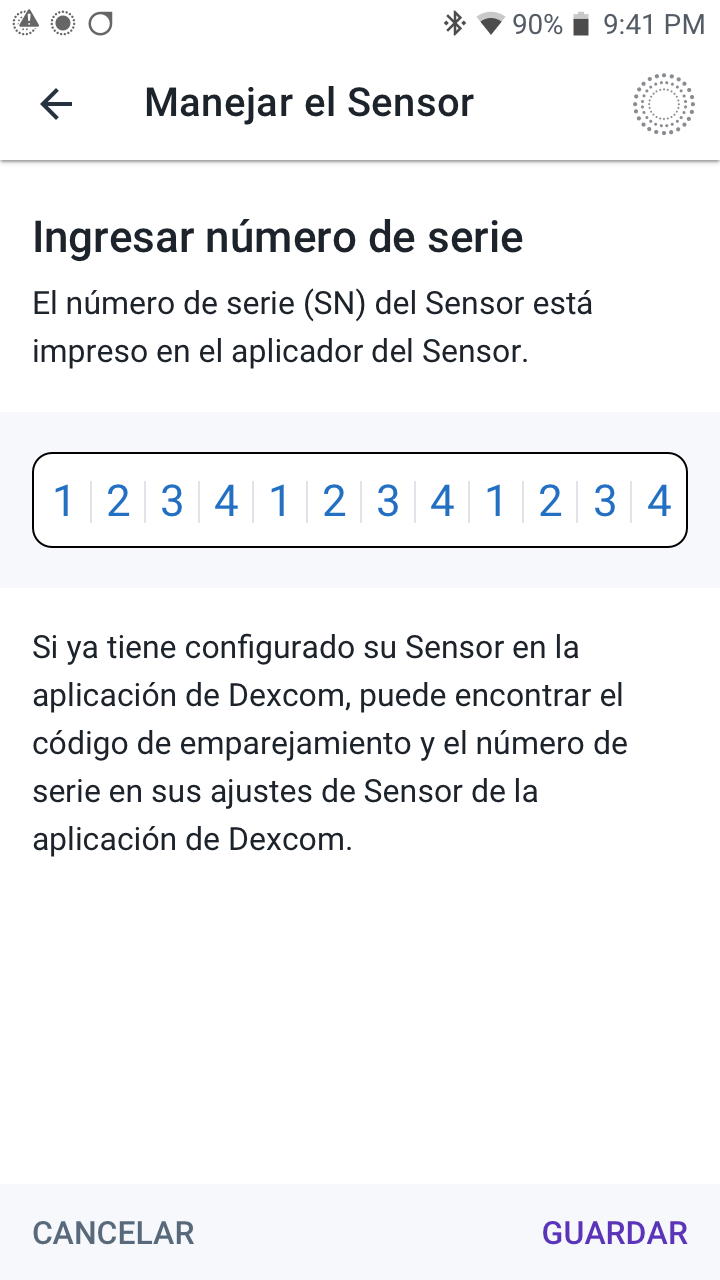
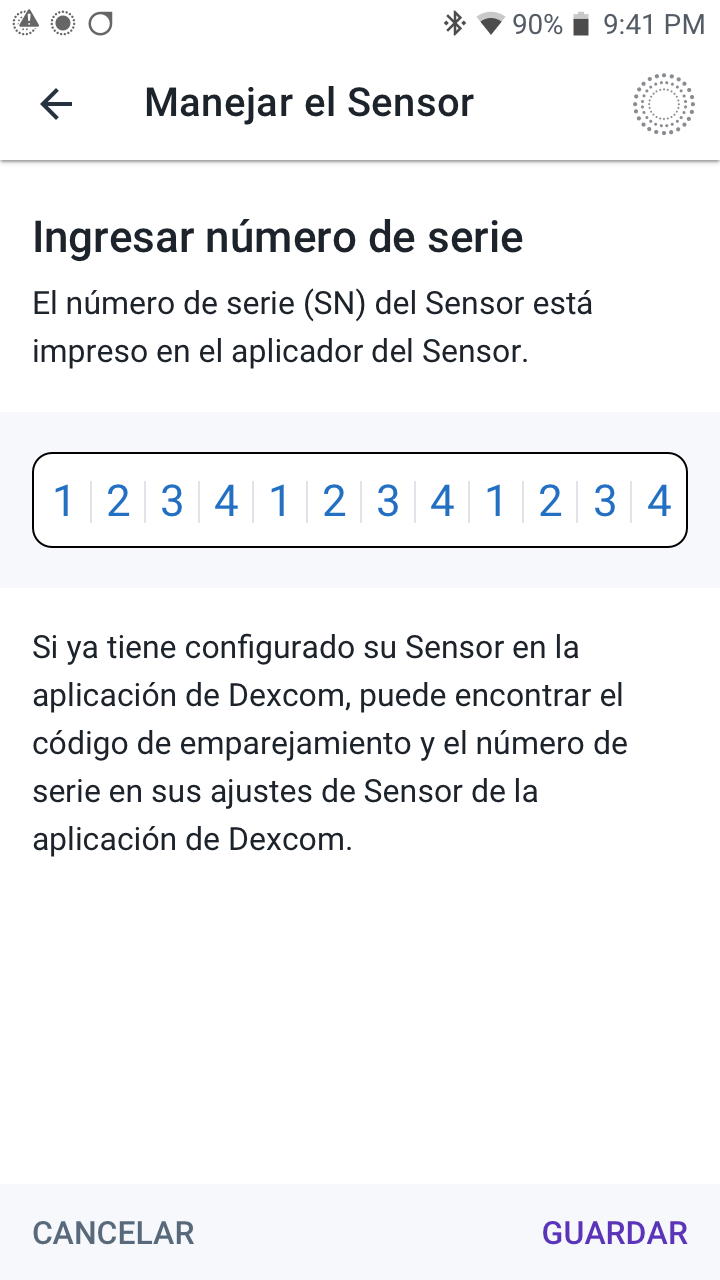
- Ingresa el número de serie de 12 dígitos de tu Sensor.
- Toca Guardar.
iPhone
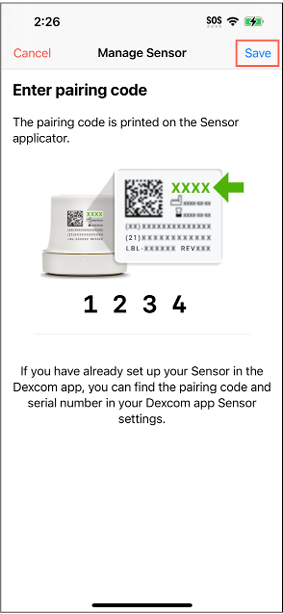
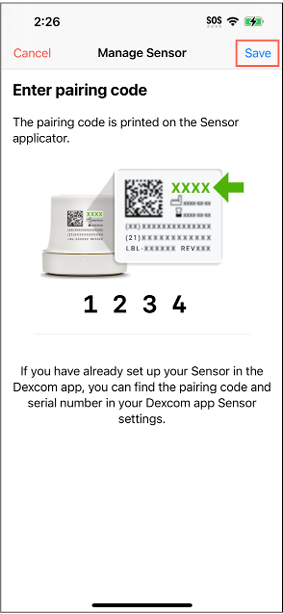
- Introduce el código de emparejamiento de 4 dígitos de tu Sensor.
- Toca Save “Guardar”.
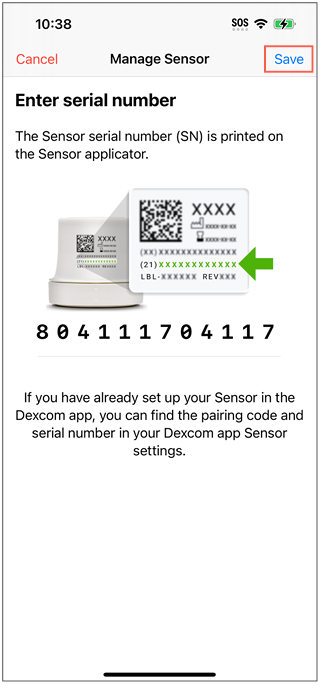
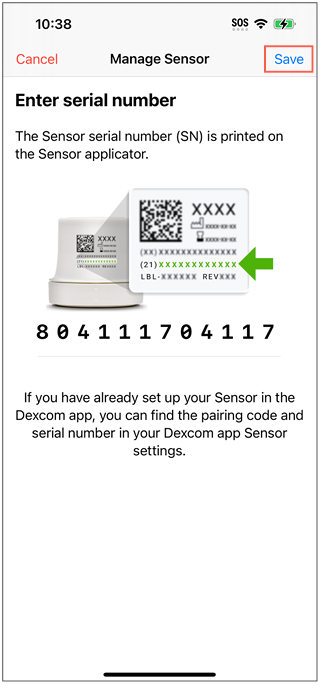
- Ingresa el número de serie de 12 dígitos de tu Sensor.
- Toca Save “Guardar”.
Ejemplos de colocación del Pod y Sensor
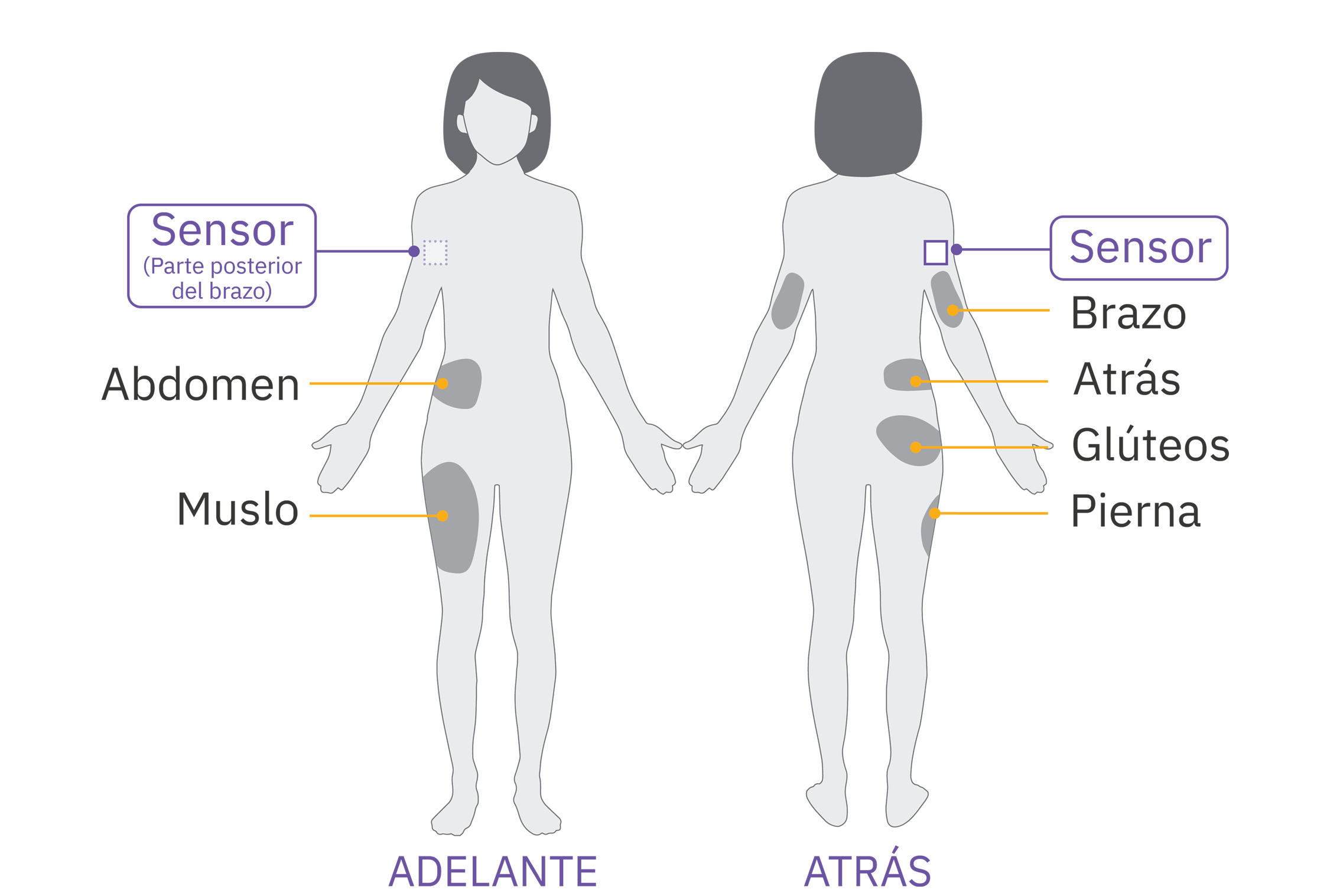
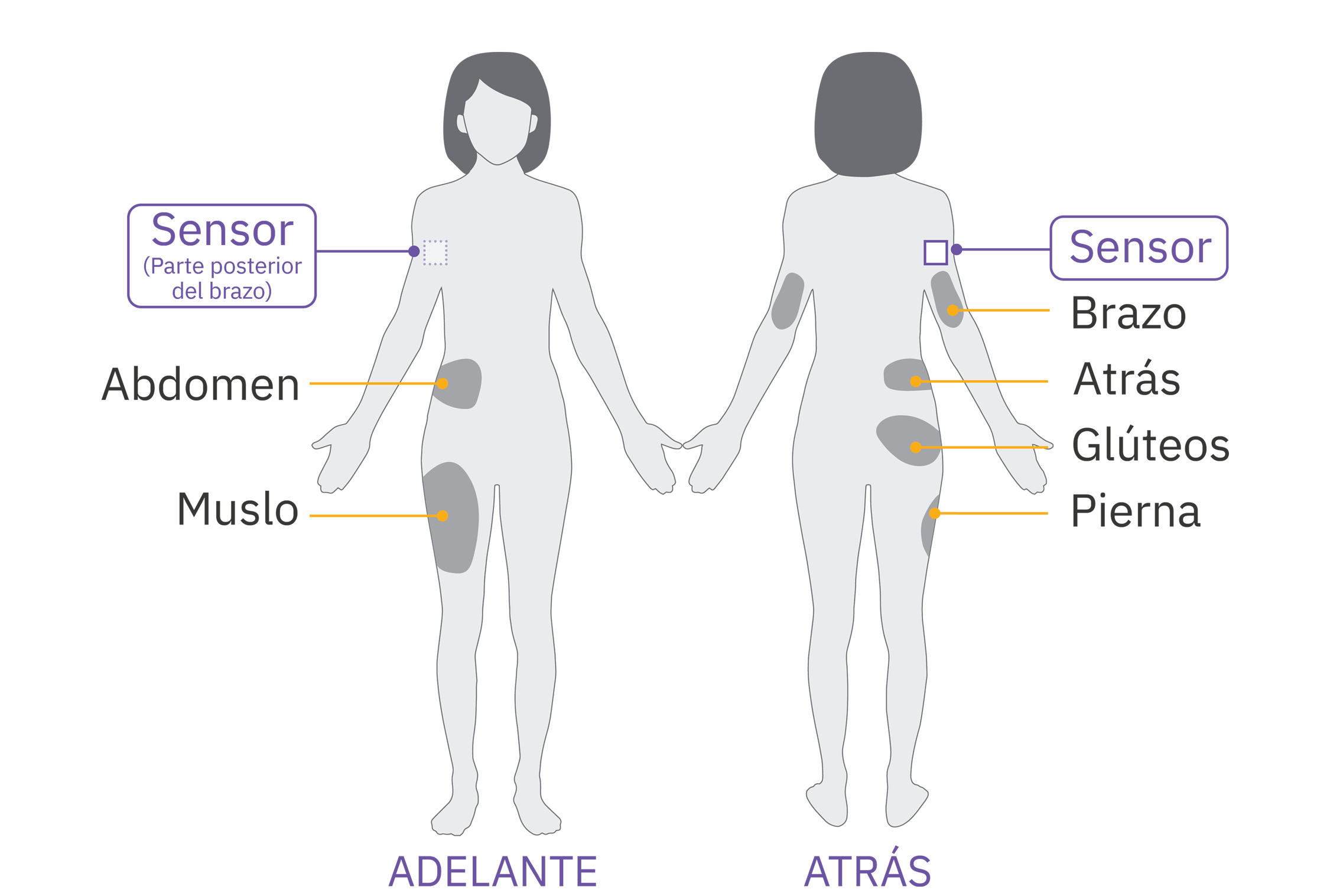
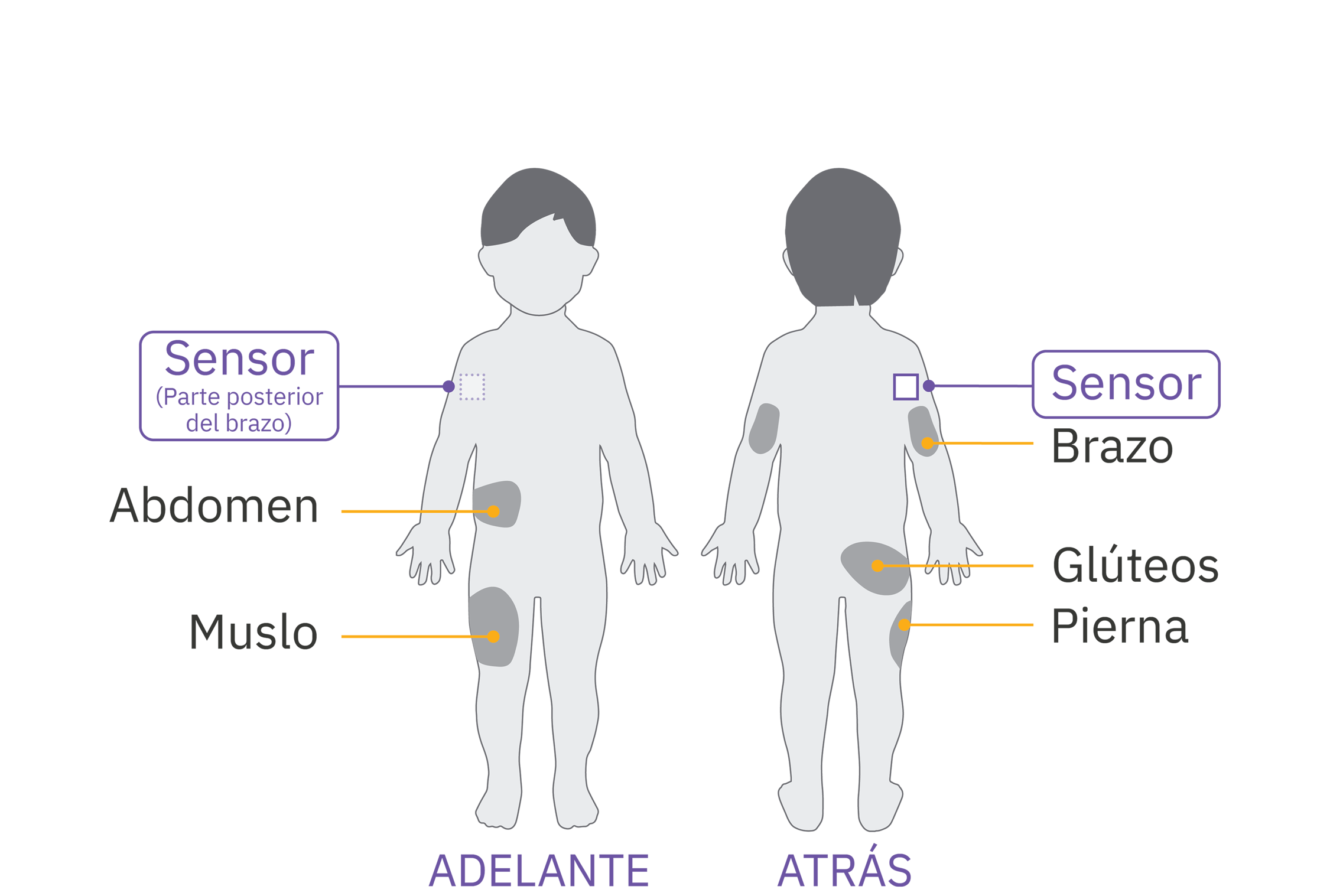
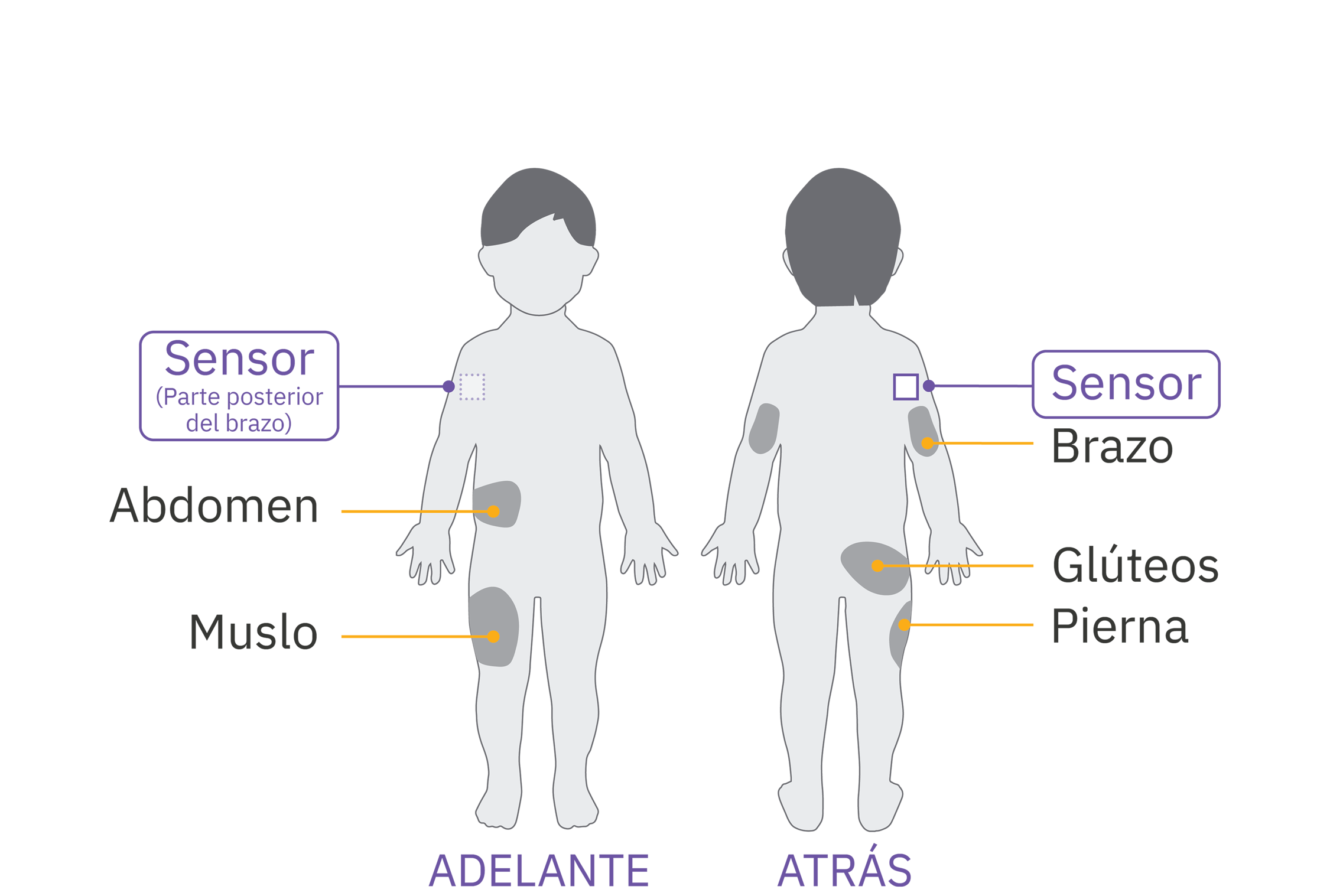
Ten en cuenta estas posiciones del Pod para encontrar las que mejor se adapten a tu cuerpo y conseguir una línea de visión óptima con el Sensor*.
- En el mismo brazo que el Sensor
- En el mismo lado del abdomen
- En la parte inferior de la espalda (sólo adultos)
- En el mismo lado del muslo
- Mismo lado, parte superior de los glúteos
- Lado opuesto, parte posterior del brazo
*Por el momento, la Aplicación Omnipod 5 para iPhone no está disponible en español.
Si necesitas más ayuda, llama al equipo de Servicio de Asistencia de Omnipod al
1-800-591-3455 y selecciona la opción 9 para recibir asistencia en español.